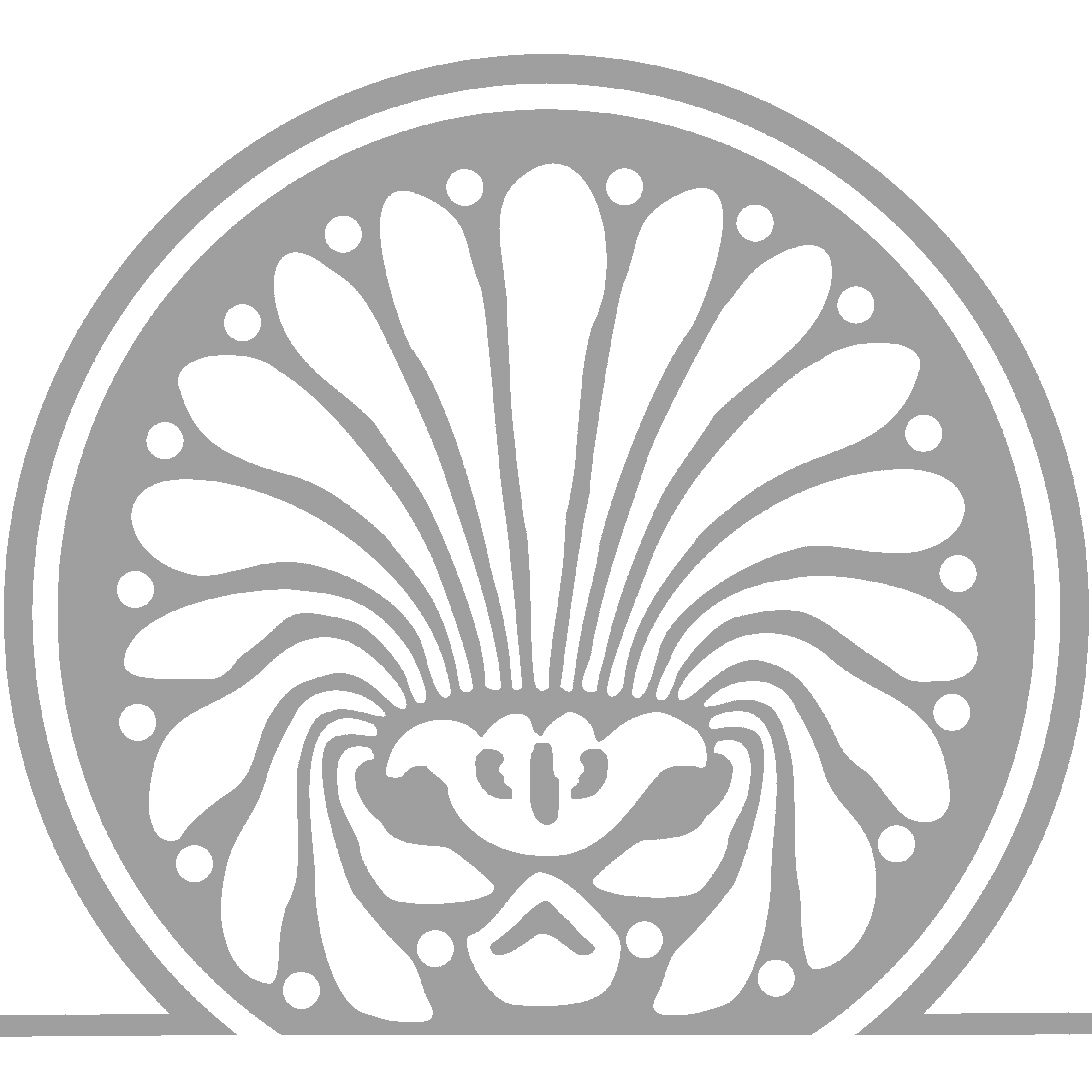Dies ist eine alte Version des Dokuments!
Inhaltsverzeichnis
WLAN
Möchte man mit eigenen Notebooks, Smartphones etc. ins Internet, so ist unser WLAN die geeignete Lösung; es steht aber nur Lehrerinnen und Lehrern zur Verfügung.
Wo
Im Verwaltungstrakt ist die Abdeckung sehr gut, in den angrenzenden Klassenzimmern hat man mit etwas Glück auch Erfolg.
Wie
Unser WLAN findet man unter der SSID „Hoelderlin“. Der Funkverkehr ist WPA2-verschlüsselt, zum Herstellen der Verbindung benötigt man deshalb ein Kennwort, das man bei Herrn Richter erfragen kann. Dieses Kennwort muss man normalerweise nur einmal eingeben, der Computer merkt es sich. (Jeder kennt das Kennwort – ist das sinnvoll? Ja, denn der Funkverkehr wird mit einem völlig anderen Kennwort verschlüsselt, das das Notebook und der Router bei jeder Verbindung individuell aushandeln. Ohne Verschlüsselung hingegen könnte jeder den Funkverkehr abhören.)
Ist man mit dem Funknetz verbunden, so muss man sich noch als Lehrer authentifizieren. Dazu betreiben wir ein sogenanntes „Captive Portal“, wie man es von Hotels oder vom Flughafen kennt. Beim ersten Versuch einer Verbindung ins Internet wird man auf eine Anmeldeseite umgelenkt, wo man Benutzernamen und Kennwort eingibt; danach kann man normal lossurfen. Achtung, dieser erste Verbindungsversuch muss per http erfolgen, https oder ein E-Mail-Protokoll funktioniert nicht.
Was
Derzeit kann man
- Im Internet surfen
- E-Mails empfangen und versenden
- Auf sein Homeverzeichnis zugreifen
- Drucken
Homeverzeichnis
Auch der Zugriff auf die Dateien in der Schule ist möglich. Man benötigt dazu die folgenden beiden Batch-Dateien; am besten speichert man sie direkt auf dem Desktop ab (Achtung, die Dateiendung muss „.bat“ lauten. Wenn dies beim Speichern geändert wird, macht man es wieder rückgängig.):
In der Datei zum Verbinden trägt man seinen Benutzernamen ein (rechte Maustaste → Bearbeiten), die Datei zum Trennen der Verbindung muss nicht modifiziert werden.
Ein Doppelklick auf die jeweilige Datei stellt dann die Verbindung her bzw. trennt sie wieder. Man wird gegebenenfalls noch nach seinem Passwort gefragt.
Windows XP
So verbindet man sich mit einem Drucker:
- Man starter einen Datei-Explorer.
- In die Adresszeile tippt man
\\10.16.1.1ein; eventuell muss man jetzt sein Kennwort eingeben. - Man sieht zwar schon jetzt einige Drucker, das sind aber die falschen. Stattdessen klickt man auf
Drucker und Faxgeräte. - Man klickt mit der rechten Maustaste auf den gewünschten Drucker und wählt im Kontextmenü den Eintrag
Verbinden…
Nun steht im Druckdialog eines beliebigen Programms der verbundene Drucker zur Auswahl.
Mac OS X
Über Systemeinstellungen öffnet man den Dialog Drucken und Faxen. Unterhalb der Liste mit den Druckern kann man mit dem Plus-Knopf neue Drucker hinzufügen. Bei den Einstellungen trägt man ein:
Protokoll: IPP
Adresse: 10.16.1.1:631
Warteliste: Die Warteliste hängt vom Drucker ab.
printers/KlLZ-SW-Kyocera-FS1300D (Kleines Lehrerzimmer) printers/Kyocera-FS-C5100DN (Große Bibliothek)
Name: Ein sprechender Name
Drucklen mit: Generic PCL (Falls der Mac den Druckertreiber mitbringt, kann man natürlich auch den verwenden - oder man lädt sich den Orgininal-Treiber beim Hersteller herunter)