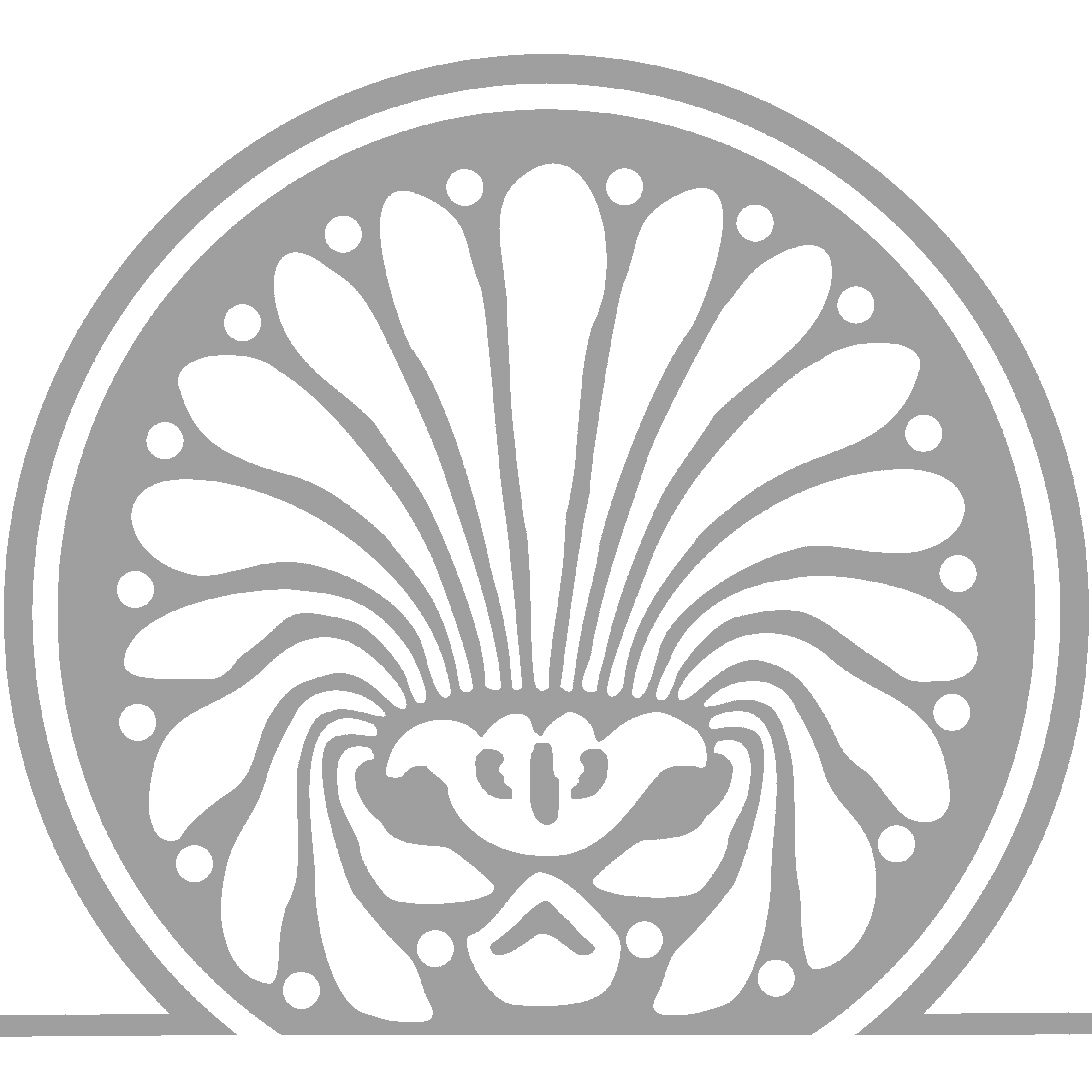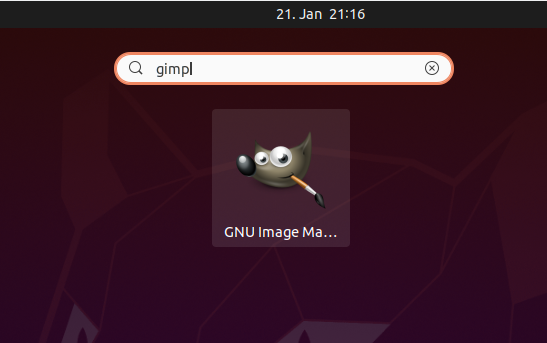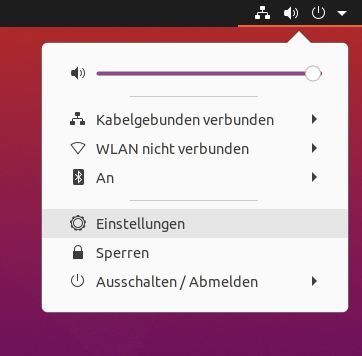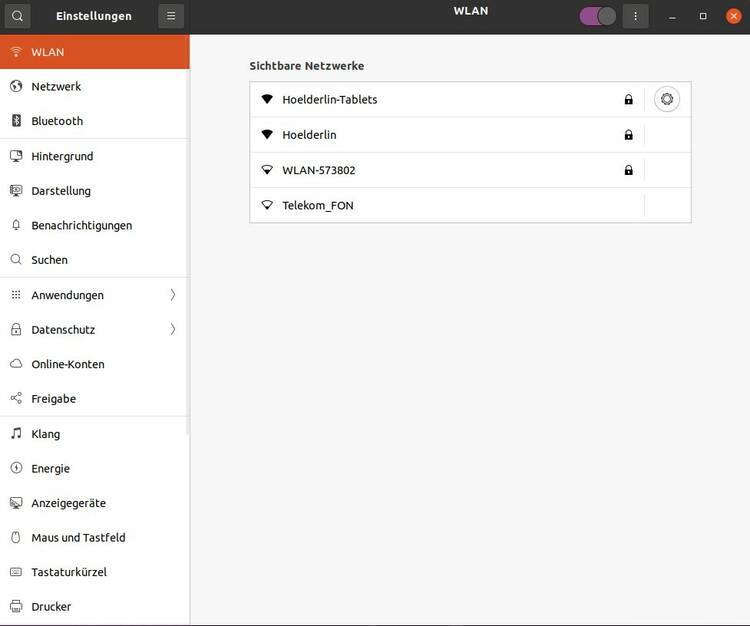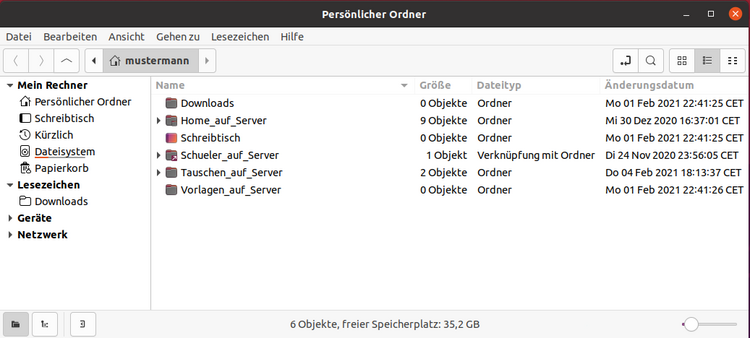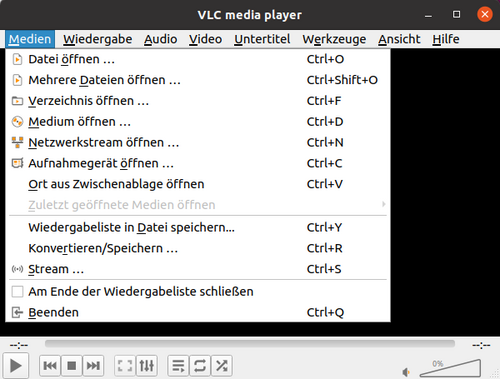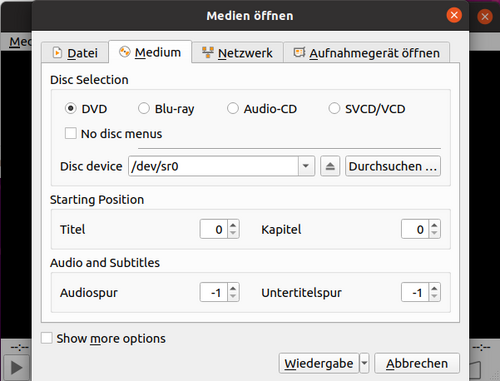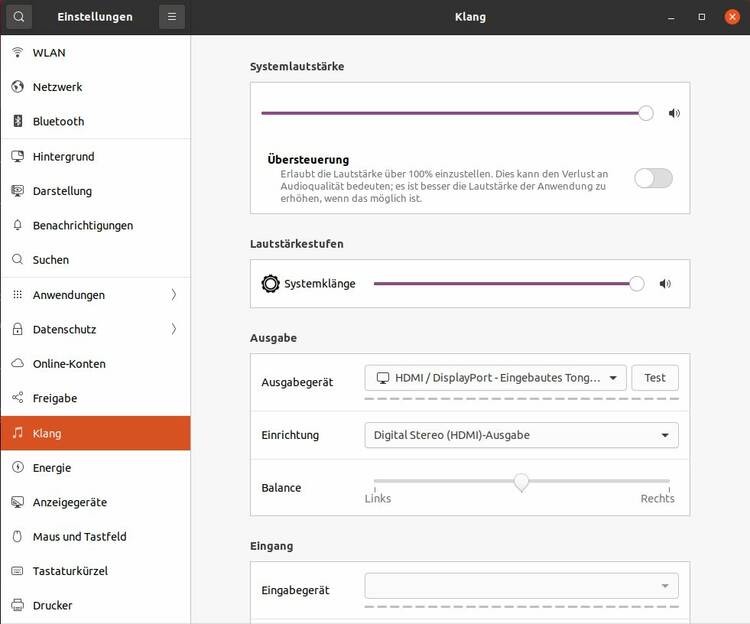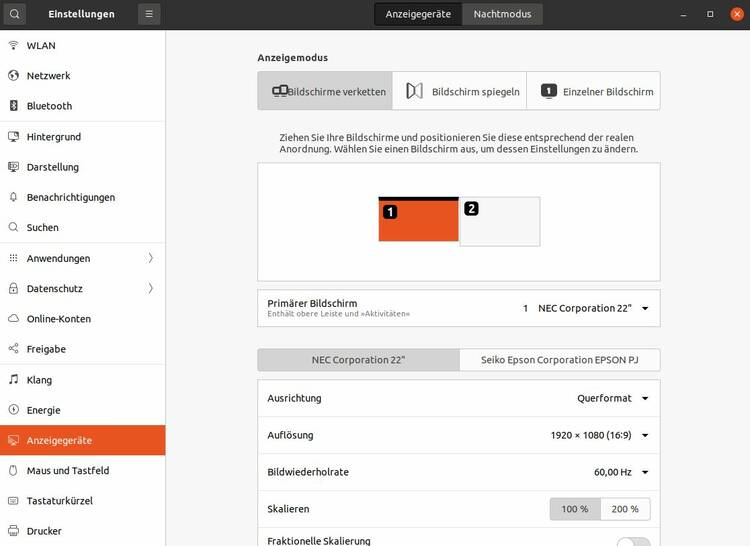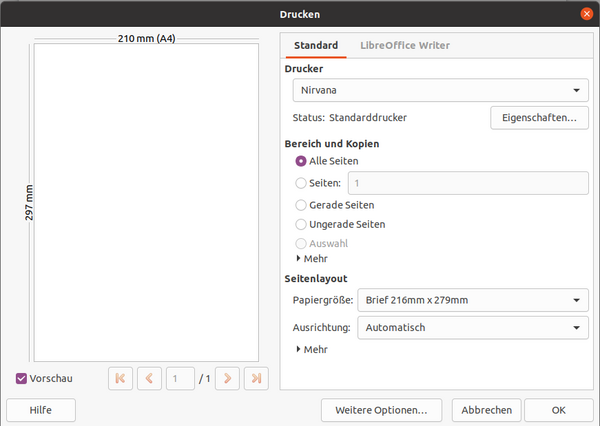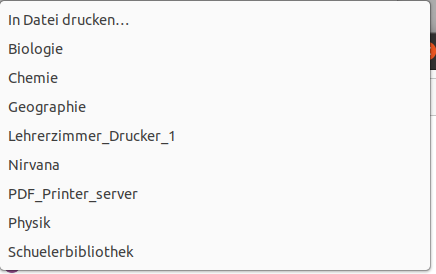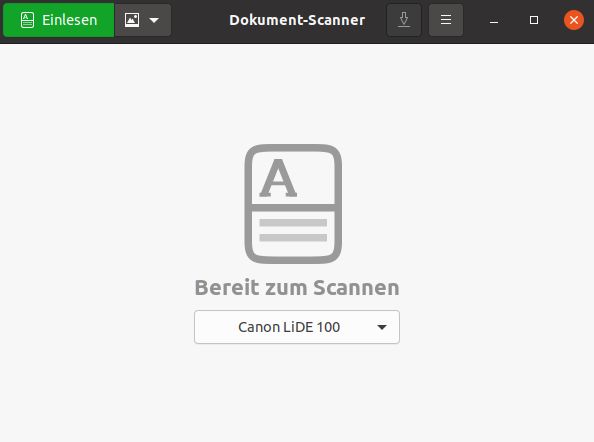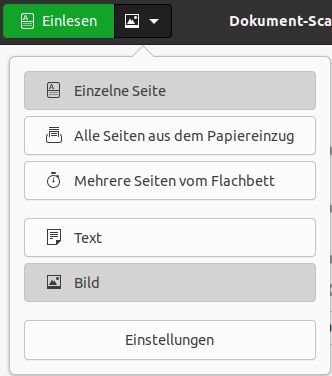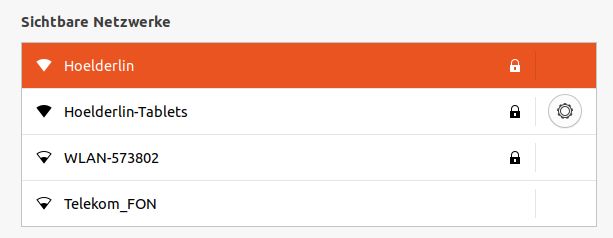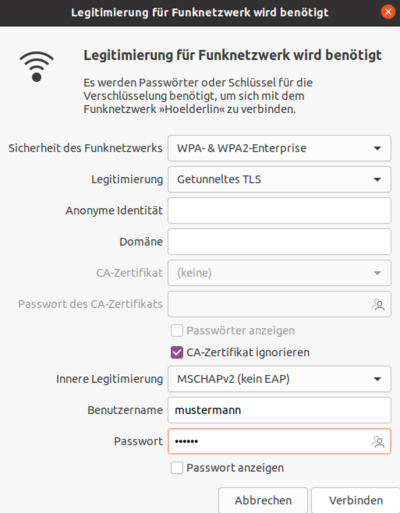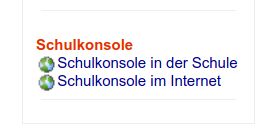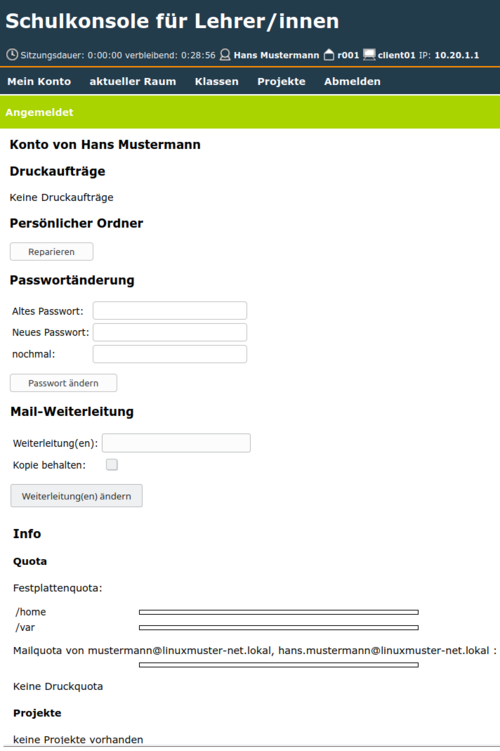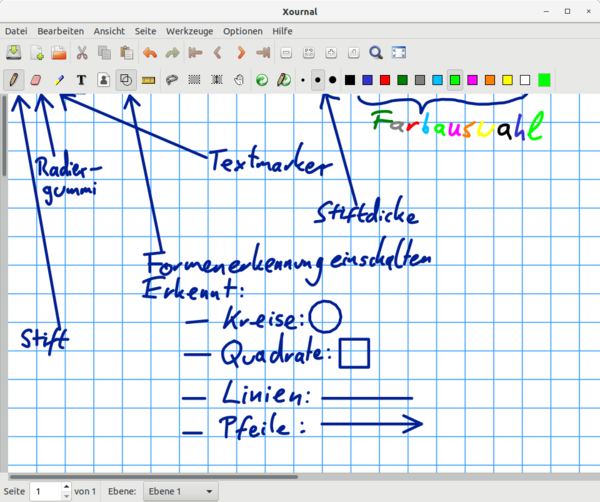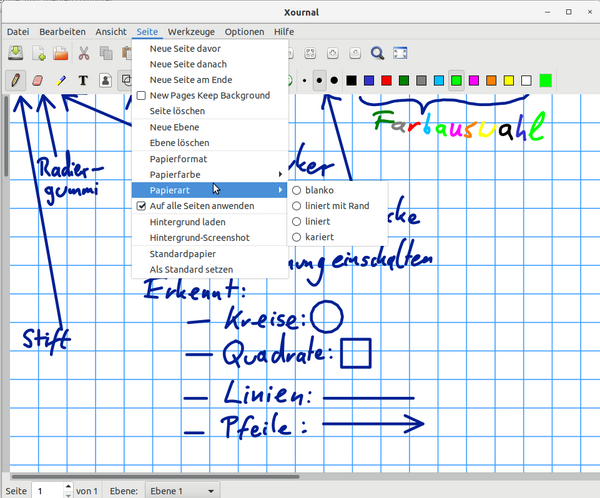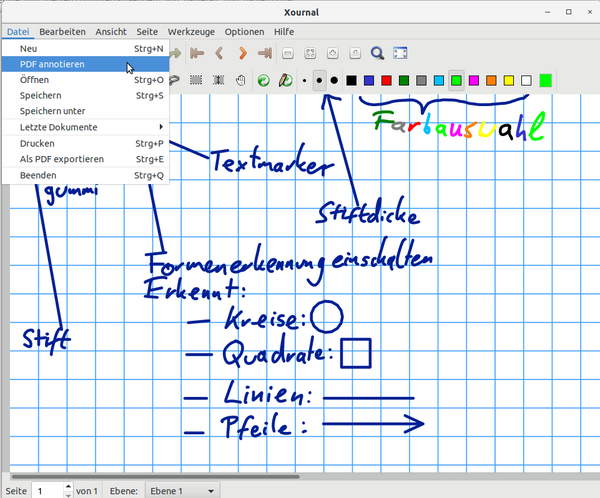Inhaltsverzeichnis
Arbeiten mit den Schul-PCs
1. Erste Schritte
1.1 Anmeldung
Nachdem das System (Ubuntu 20.04) hochgefahren ist, erscheint das Anmeldefenster:
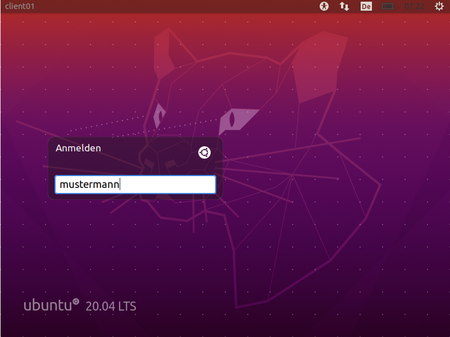
Hier gibt man zuerst seinen Benutzernamen (hier: mustermann) ein und drückt auf die Eingabe-Taste. Als nächstes gibt man sein Passwort ein, wiederum gefolgt von der Eingabe-Taste.
Wenn man sich vertan hat, gelangt man mit der ESC-Taste wieder zu der Ausgangsstellung.
Wenn der Computer nicht mit dem Netzwerk verbunden ist, kann man sich nicht mit seinem Benutzernamen anmelden. (Dies ist z.B. in den Containern der Fall.) Dann muss man folgenden lokalen Benutzer verwenden:
Benutzername: hoelderlin
Passwort: friedrich
1.2 Arbeitsfläche
Nach der Anmeldung erscheint die Arbeitsfläche:
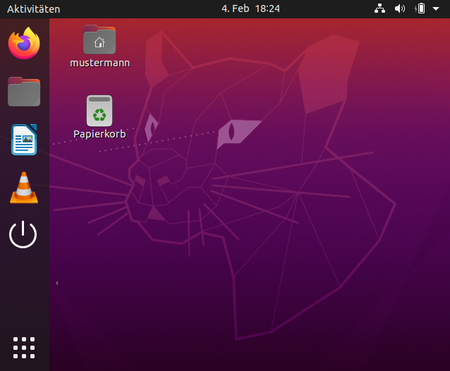
Hier gibt es drei Bereiche:
- linke Leiste → zum starten von Programmen
- Desktop/Schreibtisch → zum (temporären) Ablegen von Dateien
- rechter oberer Rand → zum Ändern von Einstellungen
1.3 Starten von Programmen
Programme startet man mit Hilfe der linken Leiste. Hier findet man zunächst Schnellstarter für folgende Programme bzw. Aktionen:
 Dateimanager → Zum Finden und Ordnen von Dateien
Dateimanager → Zum Finden und Ordnen von Dateien
 LibreOffice-Writer→ Zum Erstellen von Texten
LibreOffice-Writer→ Zum Erstellen von Texten
 VLC Player → Zum Abspielen von Audio und Video
VLC Player → Zum Abspielen von Audio und Video
 Zugang zu einem USB-Stick (nur sichtbar, wenn ein USB-Stick angeschlossen wurde)
Zugang zu einem USB-Stick (nur sichtbar, wenn ein USB-Stick angeschlossen wurde)
Klickt man auf die neun Punkte am linken unteren Rand, erscheint eine Liste mit allen Programmen:
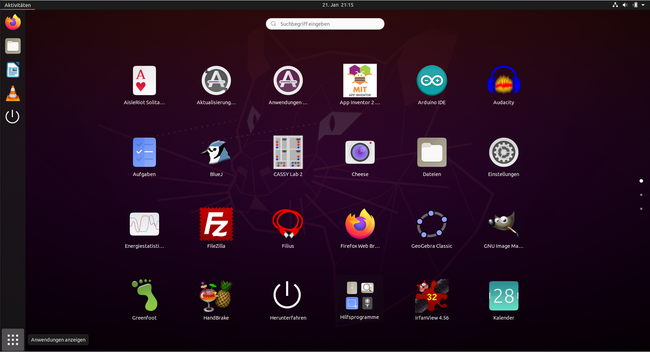
Man kann entweder zum gewünschten Programm scrollen oder den Namen des gewünschten Programms eintippen (hier „Gimp“):
1.4 Einstellungen
2. Dateimanager bzw. Ordnerstruktur
Mit Hilfe des Dateimanagers Nemo (bei Windows ist der üblicherweise verwendete Dateimanager der „Windows-Explorer“, bei Mac der „Finder“) kann man mit Dateien arbeiten: Suchen, kopieren, umbenennen, in Ordner sortieren und vieles mehr.
2.1 Ordnerstruktur
Der persönliche Ordner beinhaltet folgende Ordner:
- Downloads → hier werden alle Dateien gespeichert, die man mit Firefox herunter lädt
- Home_auf_Server → hier befinden sich alle eigenen Dateien (in der Microsoft-Welt auch „Eigene Dateien“ genannt, bzw. bisher: Laufwerk H:)
- Schreibtisch → alle Dateien auf dem Desktop (bzw. Schreibtisch)
- Schueler_auf_Server → hier hat man Zugriff auf die „Home_auf_Server“ der Schüler (nur lesend, man kann nichts ändern)
- Tauschen_auf_Server → hier befinden sich alle Tauschordner zum kollaborativen Arbeiten
- Vorlagen_auf_Server → hier kann man Dateien für Schüler bereit stellen
WICHTIG: Dateien werden nur in Ordnern dauerhaft gespeichert, die mit „auf_Server“ enden. Alle anderen Daten werden nach einem synchronisierten Neustart gelöscht. Eigene Dokumente speichert man also immer in „Home_auf_Server“.
2.2 Dateien zur Verfügung stellen
Um mit Schülern Dateien austauschen zu können, muss man sich in der Schulkonsole in die entsprechende Klasse bzw. das entsprechende Projekt eingetragen haben (siehe Punkt 9)
3. LibreOffice
LibreOffice ist eine Zusammenstellung von Büroanwendungen, die in ihrer Funktionalität Microsoft Office ähnelt. LibreOffice beinhaltet im Wesentlichen den Writer (ähnelt MS Word) zum Schreiben von Texten, den Presenter (ähnelt MS PowerPoint) zum Erstellen und Halten von Präsentationen und Calc (ähnelt MS Excel), um Berechnungen in Tabellen durchzuführen.
LibreOffice ist sehr umfangreich. In diesem Artikel sollen nur die wichtigsten Grundfunktionen behandelt werden. Eine sehr ausführliche Anleitung zu Libre Office findet sich hier.
3.1 Text
Um das Programm zu starten, klickt man zunächst auf das Symbol auf der linken Leiste (siehe auch 1.3):
Es öffnet sich ein Fenster, in dem nun Texte eingegeben werden können.
3.1.1 Grundlegende Funktionen
- Textformatierung: Im Writer stehen verschiedene Werkzeuge zur Formatierung von Texten zu Verfügung – etwa Wahl der Schriftart (1), der Schriftgröße (2), Formatierung einzelner Buchstaben (fett, kursiv, unterstrichen) (3) und die Ausrichtung des Textes (4):
- Tabellen erstellen: Dazu zunächst Tabelle (5) auswählen, dann Tabelle einfügen…
- Drucken: Anklicken des Drucker-Symbols (6), siehe 7.1 für das weitere Vorgehen.
- Speichern einer Datei: Hierzu zunächst die Diskette anklicken (7). Anschließend navigiert man in den Ordner, in dem man das Dokument abspeichern möchte. Den Namen des Dokuments kann man im Fenster ganz oben eingeben. Durch das Auswählen von Speichern, wird das Dokument im ausgewählten Ordner gesichert:
Bitte hier unbedingt beachten, dass nur dann dauerhaft gespeichert sind, wenn sich die Dateien in Ordnern befinden, deren Namen mit „_auf_Server“ enden.
- Erzeugen einer .pdf-Datei: Möchte man das Dokument als pdf-Datei abspeichern, klickt man zunächst auf Datei (8), wählt dort dann Exportieren als… und anschließend Als PDF exportieren aus. Im sich öffnenden Fenster klickt man auf Exportieren:
3.2 Präsentation
Für Präsentationen bietet LibreOffice das Programm Impress, das auch PowerPoint-Präsentationen öffnen kann. Um das Programm zu öffnen ,folgt man am besten der Anleitung in Abschnitt 1.3 unter Verwendung des Programmnamens „Impress“.
- Das Formatieren von Texten, das Einfügen von Tabellen und Bildern, das Abspeichern, das Drucken sowie das Erstellen von pdf-Dateien ist analog zum Writer (siehe Abschnitt 3.1) aufgebaut.
- Um eine Präsentation zu starten, wählt man die Taste F5 auf der Tastatur, die Präsentation beendet man durch Drücken der Taste Esc.
Wichtig: Zwar kann Impress auch Dateien von PowerPoint öffnen, jedoch führt dies gerade Präsentationen mit aufwändigen Formatierungen und Animationen oft zu Darstellungsproblemen. Um dem vorzubeugen, sollte man bestenfalls auch derartige Animationen verzichten und das Programm bereits in PowerPoint als „.odp-Datei“ abspeichern. Siehe dazu auch Anleitung zum Abspeichern als odp-Datei.
3.3 Tabellenkalkulation
Um Berechnungen mithilfe von Tabellen durchzuführen, eignet sich LibreOffice Calc, das in seiner Funktionalität MS Excel ähnelt. Es eignet sich beispielsweise gut, um Notenlisten zu führen oder Ausgaben bei Klassenfahrten o.Ä. zu verwalten.
Zum Öffnen des Programms geht man nach Abschnitt 1.3 vor unter Verwendung des Programmnamens „Calc“.
- Das Formatieren von Texten, das Einfügen von Tabellen und Bildern, das Abspeichern, das Drucken sowie das Erstellen von pdf-Dateien ist analog zum Writer (siehe Abschnitt 3.1) aufgebaut.
- Um einen Zellenwert mithilfe einer Formel zu berechnen, gibt man zunächst ein „=“ ein, gefolgt von der Formel zur Berechnung de s Zellenwerts. Beispielsweise setzt =A1+A2 die ausgewähle Zelle auf die Summe der Zellenwerte von A1 und A2.
4. Audio und Video abspielen
Im Unterricht möchte man häufig Medien (Video- oder Audio-Aufnahmen) abspielen. Dafür eignet sich der VLC-Player. Er kann sowohl DVDs als auch Dateien verschiedenster Formate abspielen.
4.1 VLC-Player
Der VLC-Player öffnet sich automatisch wenn man eine Medien-Datei (z.B. auf einem USB-Stick) durch Doppelklick aktiviert.
Möchte man eine DVD abspielen, so legt man die DVD ein und startet den VLC-Player. Im Menüpunkt „Medien“ wählt man „Medium öffnen“.
Dort wählt man DVD und klickt auf „Wiedergabe“. Dies sollte schon voreingestellt sein.
Hinweis: Moderne Geräte verfügen nicht mehr über ein DVD-Laufwerk. Dafür haben wir im Lehrerzimmer externe DVD-Laufwerke, die man an die Computer per USB anschließen kann. Es ist wichtig, dass diese Laufwerke am Computer angeschlossen werden, bevor der Computer hoch gefahren wird.
4.2 Ton-Einstellungen
Eventuell muss man bei den Einstellungen (siehe Punkt 1.4) noch unter Klang den richtigen Ausgang wählen:
Meistens hat man die Wahl zwischen dem HDMI- und dem Klinken-Ausgang:
(Ein Klinken-Stecker ist meisten grün). Wenn der Computer mit einem Beamer verbunden, wählt man den HDMI-Ausgang.
5. Beamer bzw. zweiter Bildschirm
Wenn der Computer mit einem Beamer oder einem zweiten Bildschirm verbunden ist, hat man prinzipiell zwei Möglichkeiten. Entweder wird das Bild vom Bildschirm auf den Beamer gespiegelt (beide zeigen das gleiche Bild an). Oder der Beamer ist eine Erweiterung des (ersten) Bildschirms.
Um zwischen diesen beiden Varianten zu wechseln, wählt man unter Einstellungen (siehe Punkt 1.4) die Option „Anzeigegeräte“:
Hier kann man nun zwischen „Bildschirme verketten“ (Bildschirm erweitern) und „Bildschirm spiegeln“ wählen.
5.1 Interaktive Tafel / Xournal
In den Räumen der Biologie und der Physik sind die Beamer interaktiv. D.h., dass man mit einem Stift an der Tafel die Maus bedienen kann. Mit dem Programm Xournal kann man dies Funktion nutzen um an der Tafel zu schreiben.
6. Bearbeitung von Bild und Ton
Zur Bearbeitung von Bildern oder Tonaufnahmen stehen folgende Programm zur Verfügung:
6.1 IrfanView
IrfanView ist ein leicht zu bedienendes, aber doch vielseitiges Programm um Bilder anzuzeigen und zu verändern. Weitere Informationen findet man hier.
6.2 Gimp
Gimp ist ein sehr mächtiges Programm, mit dem man professionelle Bildbearbeitungen durchführen kann. Umfangreiche Anleitungen findet man hier.
6.3 Audacity
Mit Audacity kann man Tonaufnahmen schneiden, manipulieren und analysieren. Ausführliche Anleitungen (auf Englisch) findet man hier.
7. Drucken und Scannen
7.1 Drucken
Im Schulgebäude befinden sich mehrere Drucker, die mit dem Schulnetz verbunden sind. D.h., dass man von jedem Computer auf jedem Drucker drucken kann. Die Drucker sind danach benannt, welchem Fachgebiet sie zugeordnet sind bzw. in welchem Fachraum sie stehen. Der Drucker „Lehrerzimmer Drucker 1“ befindet sich derzeit in Raum 225.
Als Standarddrucker ist der Drucker „Nirvana“ eingestellt. Alle Druckaufträge an diesen Drucker werden gelöscht. Dies gewährleistet, dass man sich aktiv für einen Drucker entscheiden muss und reduziert die Gefahr, dass Papier verschwendet wird, in dem Aufträge an den falschen Drucker gesendet werden.
Die Fenster zur Druckauswahl sehen abhängig vom verwendeten Programm unterschiedlich aus, ähneln sich aber sehr. Stellvertretend wird hier der Druckvorgang in Libre Office (siehe Punkt 3) dargestellt:
Nachdem man den gewünschten Drucker gewählt hat
kann man unter „Eigenschaften“ diverse Optionen wie doppelseitigen Druck oder Farbdruck wählen.
Die Option „in Datei drucken“ speichert den Ausdruck in einer PDF-Datei. (In Libre Office sollte man allerdings besser im Programm die Option „Als PDF exportieren“ verwenden!)
7.2 Scannen
In Raum 225 sind an zwei PCs Scanner angeschlossen. Um ein Dokument zu scannen, wählt man das Programm „Dokument Scanner“:
Bevor man die gewünschte Seite scannt („einliest“), kann man diverse Einstellungen vornehmen:
Nach dem Scannen, kann man den gewünschten Bereich  auswählen und
auswählen und  abspeichern.
abspeichern.
8. LINBO
Beim Hochfahren der PCs meldet sich als erstes das Betriebsystem LINBO mit diesem Bild:
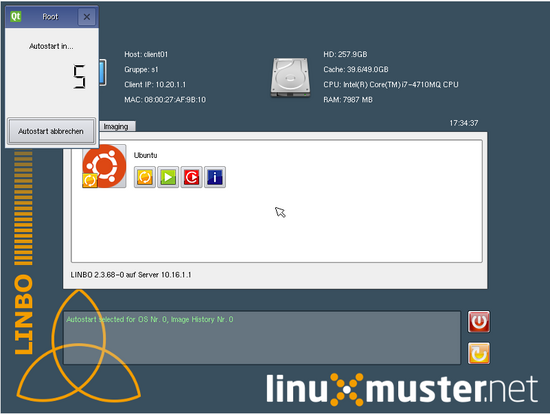
LINBO ist ein sogenanntes selbstheilendes System. Wenn man den Autostart unterbricht, hat man drei Optionen:
 Synchronisierter Start:
Das System wird zurück gesetzt. D.h. alle Änderungen der letzten Benutzer werden rückgängig gemacht. Man kann also sicher sein, dass man ein funktionierendes System hat.
Synchronisierter Start:
Das System wird zurück gesetzt. D.h. alle Änderungen der letzten Benutzer werden rückgängig gemacht. Man kann also sicher sein, dass man ein funktionierendes System hat.
 Unsynchronisierter Start:
Das System wird direkt gestartet, so wie es der letzte Benutzer zurück gelassen hat.
Unsynchronisierter Start:
Das System wird direkt gestartet, so wie es der letzte Benutzer zurück gelassen hat.
 Neuinstallation:
Das Sytem wird neu installiert. Dies kann in sehr seltenen Situationen nötig sein, wenn der synchronisierte Start nicht funktioniert.
Neuinstallation:
Das Sytem wird neu installiert. Dies kann in sehr seltenen Situationen nötig sein, wenn der synchronisierte Start nicht funktioniert.
Lässt man den Autostart durchlaufen, so wird in den meisten Fällen ein synchronisierter Start durchgeführt. (Nur bei sehr alten PCs und bei Laptops erfolgt ein unsynchronisierter Start, da ein synchronisierter Start deutlich länger dauert.)
9. Laptop mit WLAN verbinden
In allen Klassenräumen befinden sich Buchsen für Netzwerkkabel, so dass man Laptops per Kabel mit dem Netzwerk verbinden kann. Sollte dies mal nicht möglich sein, besteht die Möglichkeit sich lokal anzumelden (siehe Punkt 1.2) und sich mit dem WLAN der Schule zu verbinden.
Hier wird beschrieben, wie man Schul-Laptops mit dem Schul-WLAN verbinden kann. Dieses Verfahren kann leicht angepasst werden um a) private Geräte mit dem Schul-WLAN oder b) Schul-Laptops mit anderen WLANs zu verbinden.
In den Einstellungen (siehe Punkt 1.4) wählt man bei „WLAN“ aus der angezeigten Liste „Hoelderlin“:
Als nächstes muss man sich im WLAN authentifizieren. Dazu setzt man das Häkchen bei „CA-Zertifikat ignorieren“ und gibt seine Zugangsdaten zum Schulnetz ein.
Wenn keine WLANs angezeigt werden, oder angezeigt wird, dass sich der Laptop im Flugmodus befindet, dann muss die WLAN-Funktion erst am Laptop aktiviert werden. Dies ist abhängig vom Gerät und funktioniert meistens mit einer Tastenkombination (z.B. Fn + F2 oder Fn + F7). Auf der Taste ist entweder ein Funksymbol oder ein Flugzeug abgebildet.
10. Schulkonsole
Die Schulkonsole dient als Steuerung des eigenen Zugangs, der Zugänge der Schülerinnen und Schüler und diverser pädagogischer Funktionen. Zur Schulkonsole gelangt man durch einen Link auf unserer internen Homepage:
Hier loggt man sich mit seinen Zugangsdaten ein und gelangt auf die Startseite:
Die wichtigsten Funktionen werden hier erklärt:
10.1 Passwort ändern
Eine ausführlich Anleitung, wie man das eigene Passwort ändern kann, findet man hier.
10.2 E-Mail Weiterleitung einrichten
Auf der Startseite kann man eine E-Mail Weiterleitung einrichten. Alle E-Mails an die eigene schulische Adresse werden dann an diese externe Adresse weitergeleitet. Man muss also sicher sein, dass niemand anderes Zugang zu dieser externen Adresse hat.
10.2 Passwörter von Schülerinnen und Schülern neu setzen
Eine ausführliche Anleitung, wie man die Passwörter der Schülerinnen und Schüler zurücksetzen kann, findet man hier.
10.3 Projekte
Eine ausführliche Anleitung zu Projekten findet man hier.
10.4 WLAN für Schülerinnen und Schüler freischalten
Eine ausführliche Anleitung, wie man das WLAN der Schule für Schülerinnen und Schüler freischalten kann, findet man hier.
10.5 Austeilen und Einsammeln von Dateien
Eine ausführliche Anleitung, wie man den Schülerinnen und Schülern Dateien austeilen und sie wieder einsammeln kann, findet man hier. Darüber hinaus kann man auch diverse Tausch-Ordner nutzen (siehe Punkt 2.1)
11. Digitale Tafelbilder mit Xournal (für die naturwissenschaftlichen Räume)
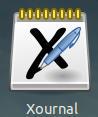 Xournal ist ein Programm, mit dem man handschriftliche Notizen und Zeichnungen erstellen kann. Benötigt wird dafür ein berührungsempfindliches Display oder eine interaktive Tafel wie sie in unseren naturwissenschaftlichen Räumen zu finden ist.
Xournal ist ein Programm, mit dem man handschriftliche Notizen und Zeichnungen erstellen kann. Benötigt wird dafür ein berührungsempfindliches Display oder eine interaktive Tafel wie sie in unseren naturwissenschaftlichen Räumen zu finden ist.
Xournal verfügt über verschiedene Stifte (verschiedene Farben, Textmarker, Formenerkennung für Linien und Kreise), Papierarten (liniert, kariert) und bietet darüber hinaus die Möglichket, pdf-Dateien zu bearbeiten, so dass sich hier beispielsweise Arbeitsblätter im Unterricht ausfüllen lassen.
Xournal lässt sich wie in 1.3 beschrieben über die Programmsuche öffnen.
11.1 Grundfunktionen für den Stift
Nach dem Starten des Programms öffnet sich folgendes Fenster:
Man kann mit dem Stift des interaktiven Whiteboards nun direkt auf das Papier schreiben. Weitere Optionen für den Stift lassen sich in der oberen Leiste auswählen. Die jeweiligen Symbole, die man dazu anklickt, sind im Bild aufgeführt. Zur Formenerkennung: Wird sie eingeschaltet, erkennt Xournal automatisch, wenn man geometrische Formen zeichnet und „perfektioniert“ sie. Eine von Hand eingezeichnete Linie wird beispielsweise automatisch begradigt und ein Kreis perfekt gerundet. Erkennt er eine Form nicht, wird sie unverändert angezeigt. Durch erneutes Drücken auf das Symbol lässt sich die Formenerkennung wieder ausschalten.
11.2 Abspeichern
Über Datei → Speichern, kann das aktuelle Tafelbild gespeichert und zu einem späteren Zeitpunkt wieder geöffnet werden. Die Datei wird dabei als .xoj-Datei gespeichert, die nur mit Xournal wieder geöffnet werden kann. Man kann das Tafelbild aber auch als pdf-Datei exportieren und so auch auf dem heimischen Computer öffnen. Dazu wählt man Datei → Als PDF exportieren.
11.3 Ändern von Papierart und Papierformat
Über das Auswählen von Seite → Papierart bzw. Seite → Papierformat lässt sich beispielsweise liniertes/kariertes Papier oder eine Seite im Querformat als Hintergrund einstellen.