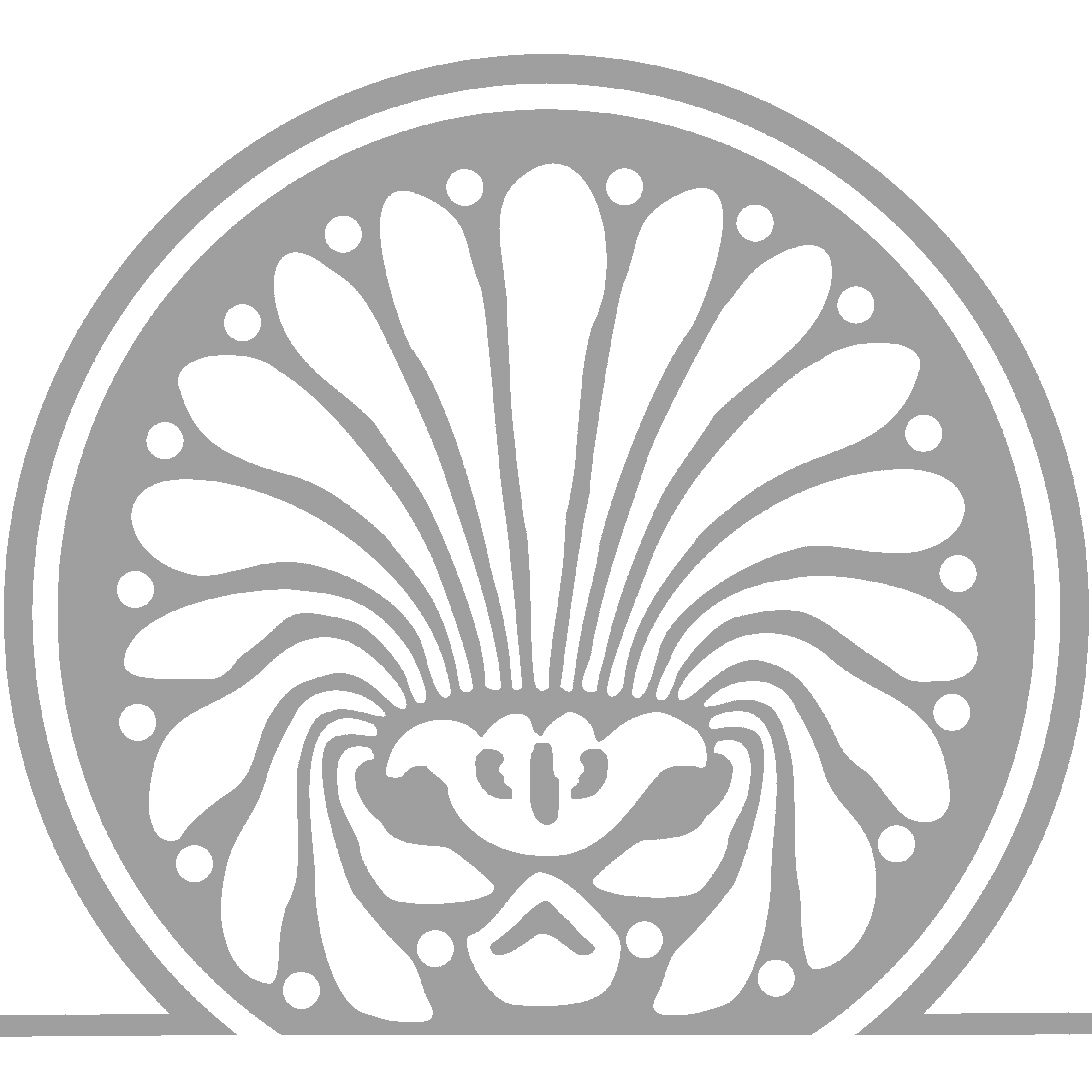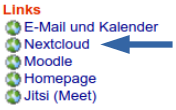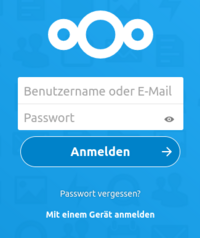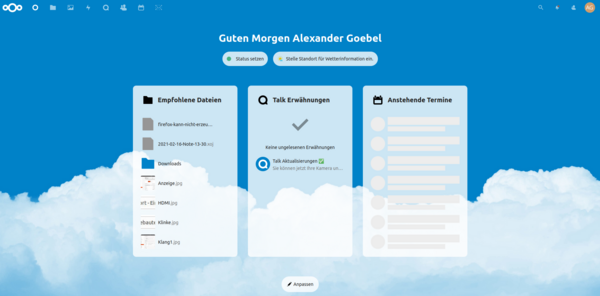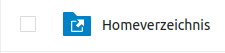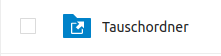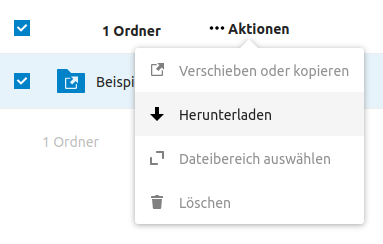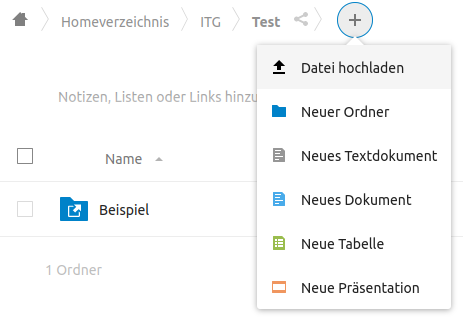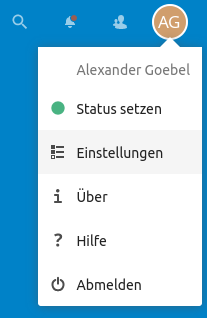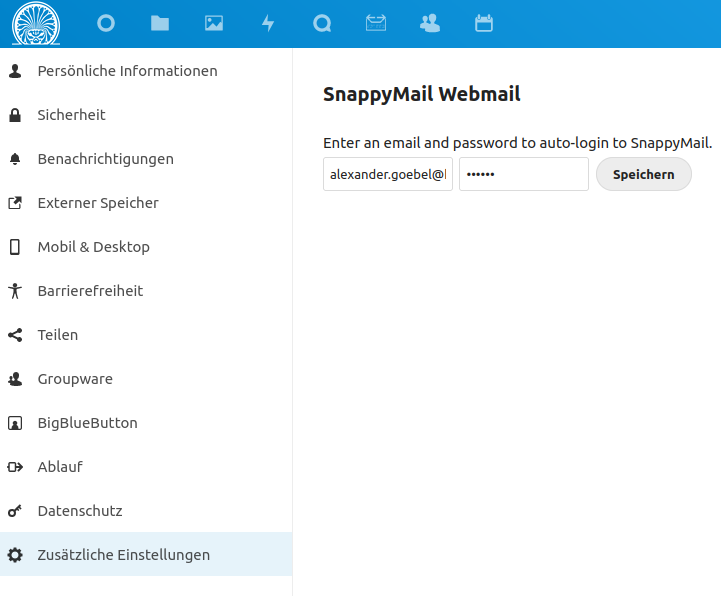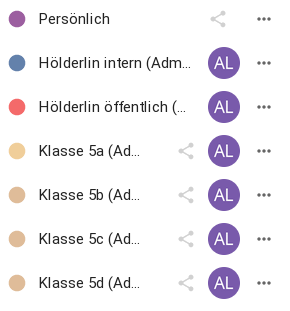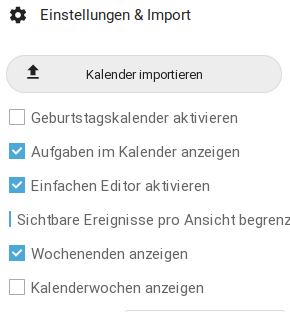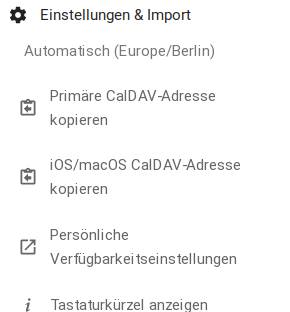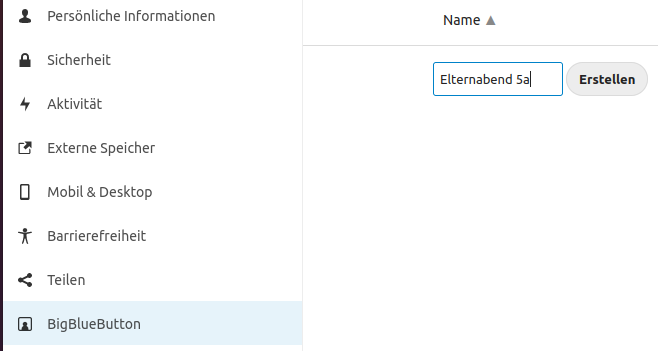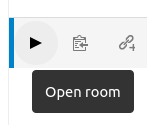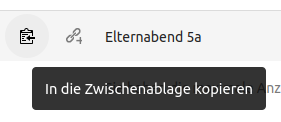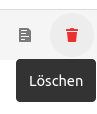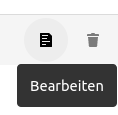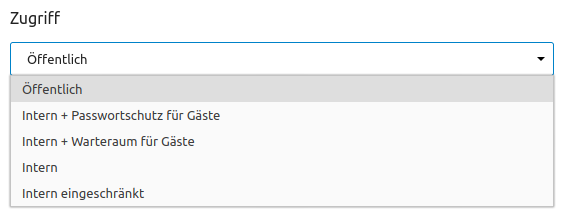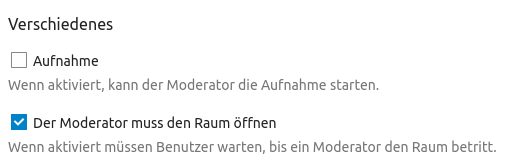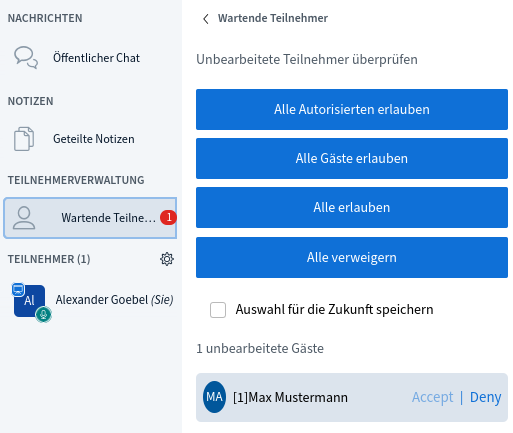Inhaltsverzeichnis
Nextcloud
Die Nextcloud ist in erster Linie ein Dienst, um Dateien zwischen verschiedenen Geräten auszutauschen. Dies nennt man File-Sharing. Beispielsweise kann man Dateien zwischen den PCs zu Hause und in der Schule austauschen.
Neben dem File-Sharing bietet unsere Nextcloud auch die Möglichkeit die Schul-E-Mails zu bearbeiten und den Kalender einzusehen und zu bearbeiten (so wie früher mit Horde). Außerdem können Videokonferenzräume im BigBlueButton-System des Landes gestartet werden. (Diese Option steht nur Lehrkräften zur Verfügung.)
Unsere Nextcloud ist auf dem Server in der Schule installiert.
Zur Nextcloud gelangt man durch einen Link auf unserer internen Homepage:
Hier loggt man sich mit seinen Zugangsdaten ein
und gelangt zum Startbildschirm:
1. File-Sharing
Beim Menüpunkt „Dateien“
gelangt man zu den Ordnern „Homeverzeichnis“ und „Tauschordner“. (Die anderen Dateien und Ordner sind unwichtig.)
Im Homeverzeichnis befinden sich die eigenen Dateien aus der Schule, und im Tauschordner gelangt man zu den Tauschverzeichnissen der Schule.
In den Verzeichnissen kann man Dateien und Ordner von der Schule auf den eigenen PC herunter-
und vom eignen PC zur Schule hochladen
Wichtig: Dateien sollten nur in das Homeverzeichnis hochgeladen werden, da man auf dem Nextcloud-Server nur einen Speicherplatz von 30 MB besitzt. Der Speicherplatz im Homeverzeichnis ist deutlich größer (wie viel Speicherplatz belegt ist, kann man in der Schulkonsole einsehen).
2. E-Mail
Beim Menüpunkt „E-Mail“
gelangt man zu einem Webmailer, mit dem man (als Alternative zu Belwue (mbox1.belwue.de)) seine E-Mails verwalten kann.
Damit man nicht jedes Mal die E-Mail-Adresse und das Passwort eingeben muss, kann man dies in den Einstellungen hinterlegen:
Dazu gibt man unter „Zusätzlichen Einstellungen“ seine komplette E-Mail-Adresse (der Schule) und das zugehörige Passwort ein. (Hier muss also das E-Mail Passwort eingegeben werden.)
3. Kalender
Beim Menüpunkt „Kalender“
gelangt man zu allen unseren Schulkalendern. Links werden alle Kalender angezeigt zu denen man Zugriff besitzt. Die Funktionalität ist ähnlich wie bisher bei Horde.
Schülerinnen und Schüler können den Kalender „Hölderlin öffentlich“ und ihren Klassenkalender einsehen. Lehrerinnen und Lehrer sehen alle Klassenkalender und zusätzlich noch den Kalender „Hölderlin intern“.
Bei der Ansicht kann man den gewünschten Zeitraum auswählen, der angezeigt werden soll.
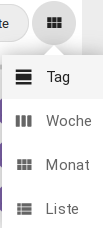
Bei der Konfiguration kann man den Anzeigenamen und die Anzeigefarbe ändern. Die anderen Möglichkeiten bei der Konfiguration ändert man am besten nicht.
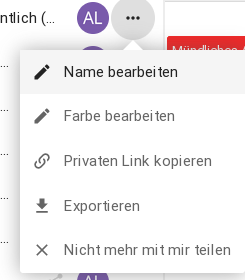
Lehrerinnen und Lehrer können in den Klassenkalendern neue Termine (z.B. Klassenarbeiten) erstellen. Dazu klickt man auf den gewünschten Tag und trägt im erscheinenden Fenster die Daten ein (Name des Termins beginnend mit der Klasse, gewünschter Kalender (z.B. Klasse 5b) und den Zeitraum (in der Regel nicht ganztägig, sondern mit Uhrzeit))
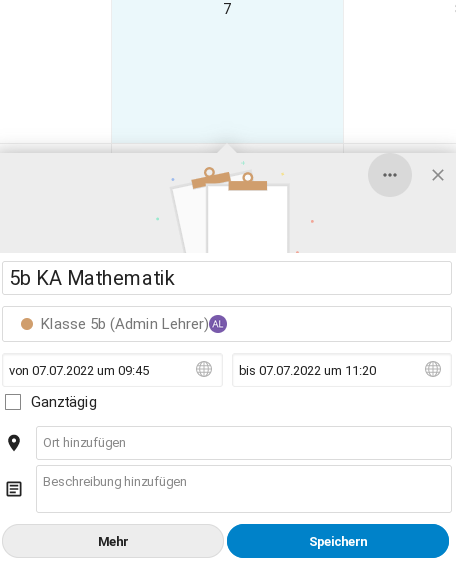
Kalender abonnieren
Die Kalender kann man auch mit externen Programmen (Outlook, Thunderbird, Apple Calendar, …) einsehen bzw. bearbeiten. Den Link, den man dafür benötigt, findet man bei dem Menüpunkt „Kalender-Einstellungen“ links unten (man muss im Popup-Fenster eventuell nach unten scrollen).
Derzeit sind das:
CalDAV normal (Thunderbird etc.): https://intern.hoelderlin-heidelberg.de/nextcloud/remote.php/dav
CalDAV iOS/MAC: https://intern.hoelderlin-heidelberg.de/nextcloud/remote.php/dav/principals/users/benutzername
Anleitungen dazu, wie man die Kalender bei den einzelnen Programmen einbindet, findet man leicht im Internet.
4. Erstellen von Räumen in BigBlueButton
Die hier beschriebene Methode dient nur für den Elternabend und den Elternsprechtag und steht nur Lehrkräften zur Verfügung.
Um einen BBB-Raum mit der Nextcloud zu erstellen, muss man in den Einstellungen (siehe Punkt 2. E-Mail) unter BigBlueButton den Namen der Videokonferenz angeben und auf „Erstellen“ klicken.
Nun hat man folgende Möglichkeiten:
Den BBB-Raum als Moderator starten:
Den Link zum BBB-Raum in der Zwischenablage speichern: (Dann kann man ihn bequem in einer E-Mail an die Eltern einfügen.)
Den BBB-Raum löschen, sodass er nicht mehr benutzt werden kann: (Dies sollte auf jeden Fall nach Beendigung der Veranstaltung geschehen.)
Einstellungen für den BBB-Raum vornehmen:
Bei den Einstellungen muss man unbedingt folgende Anpassungen vornehmen:
1. Zugriff: Beim Elternabend wählt man „Öffentlich“, beim Elternsprechtag wählt man „Intern + Warteraum für Gäste“
2. Verschiedens: Die Häkchen müssen wie abgebildet gesetzt sein. Damit ist gewährleistet, dass keine Aufnahme der Konferenz erfolgt und dass die Eltern den Raum nicht ohne die Lehrkraft starten können. (Ist die Konferenz einmal gestartet, können die Eltern auch ohne Lehrkraft die Konferenz fortsetzen.)
Den Link für den BBB-Raum schickt man per E-Mail an die betroffenen Eltern. Die Eltern erhalten im Vorhinein folgende Anleitungen:
Am Elternsprechtag sieht die Warteraumfunktion aus Sicht der Lehrkraft in BBB folgendermaßen aus:
Möchte man Max Mustermann in den Raum lassen, so klickt man auf „Accept“. Es können sich auch mehrere Personen im Warteraum befinden. Man sollte neue Eltern natürlich erst dann in den Raum lassen, wenn die vorherigen Eltern den Raum verlassen haben.