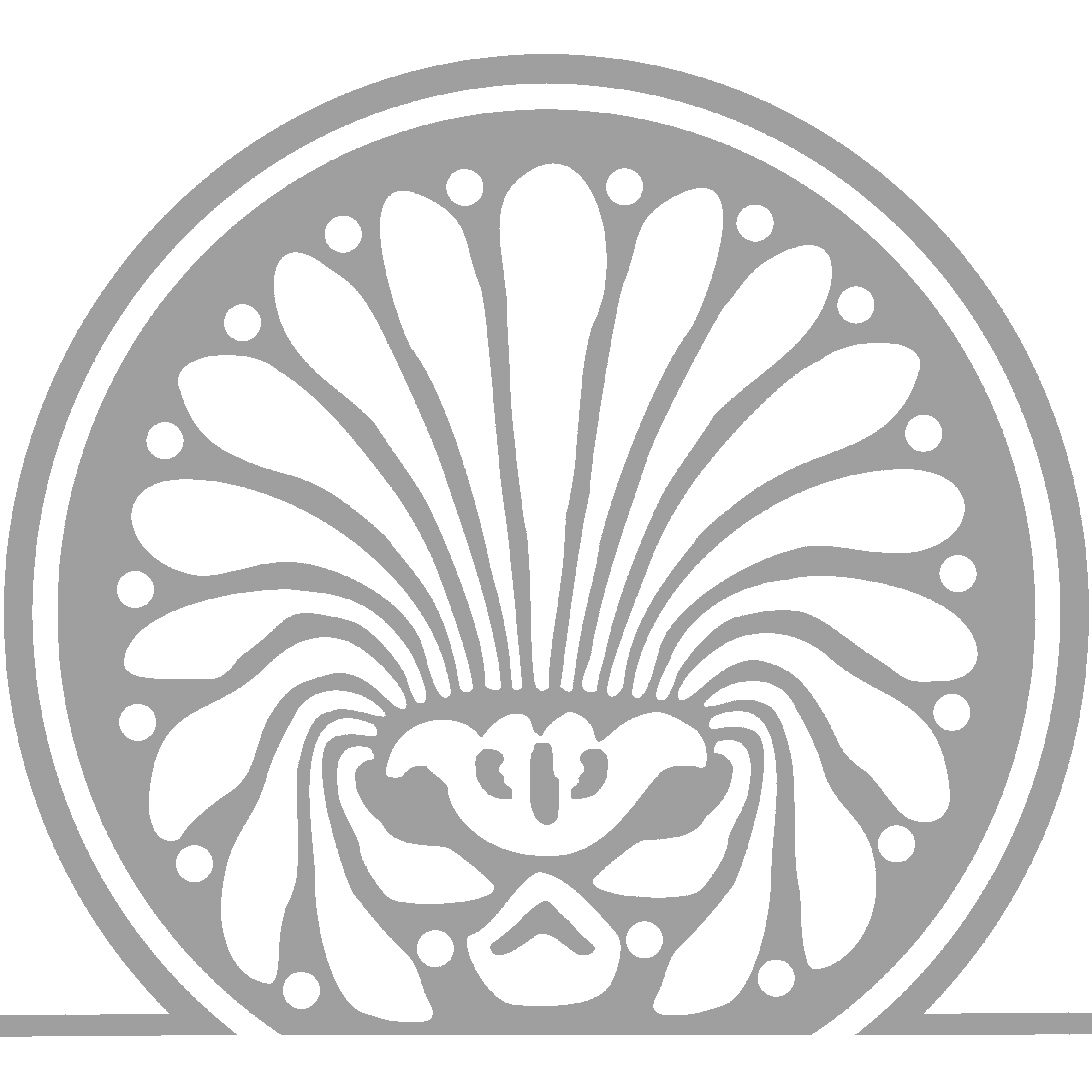hilfe:nextcloud
Unterschiede
Hier werden die Unterschiede zwischen zwei Versionen angezeigt.
| Beide Seiten der vorigen RevisionVorhergehende ÜberarbeitungNächste Überarbeitung | Vorhergehende Überarbeitung | ||
| hilfe:nextcloud [28.07.2022 08:35] – [3. Kalender] goebel | hilfe:nextcloud [15.01.2023 14:15] (aktuell) – goebel | ||
|---|---|---|---|
| Zeile 3: | Zeile 3: | ||
| Die Nextcloud ist in erster Linie ein Dienst, um Dateien zwischen verschiedenen Geräten auszutauschen. Dies nennt man File-Sharing. Beispielsweise kann man Dateien zwischen den PCs zu Hause und in der Schule austauschen. | Die Nextcloud ist in erster Linie ein Dienst, um Dateien zwischen verschiedenen Geräten auszutauschen. Dies nennt man File-Sharing. Beispielsweise kann man Dateien zwischen den PCs zu Hause und in der Schule austauschen. | ||
| - | Neben dem File-Sharing bietet unsere Nextcloud auch die Möglichkeit, E-Mails zu bearbeiten | + | Neben dem File-Sharing bietet unsere Nextcloud auch die Möglichkeit |
| Unsere Nextcloud ist auf dem Server in der Schule installiert. | Unsere Nextcloud ist auf dem Server in der Schule installiert. | ||
| Zeile 47: | Zeile 47: | ||
| Beim Menüpunkt " | Beim Menüpunkt " | ||
| - | {{hilfe:menue_email.png|E-Mail}} | + | {{hilfe:E-Mail1.png|E-Mail}} |
| gelangt man zu einem Webmailer, mit dem man (als Alternative zu Belwue (mbox1.belwue.de)) seine E-Mails verwalten kann. | gelangt man zu einem Webmailer, mit dem man (als Alternative zu Belwue (mbox1.belwue.de)) seine E-Mails verwalten kann. | ||
| Zeile 57: | Zeile 57: | ||
| Dazu gibt man unter " | Dazu gibt man unter " | ||
| - | {{hilfe:emailadresse2.png|E-Mail Adresse}} | + | {{hilfe:E-Mail2.png|E-Mail |
| - | + | ||
| - | Zusätzlich empfiehlt es sich, einmalig seinen Namen einzugeben, damit er beim Empfänger von E-Mails angezeigt wird. Dazu trägt man in den Einstellungen des Webmailers (zuerst den Menüpunkt „E-Mail“ wählen und dann auf die Figur neben der E-Mail Adresse klicken) | + | |
| - | + | ||
| - | {{hilfe: | + | |
| - | + | ||
| - | nach einem Klick auf " | + | |
| - | + | ||
| - | {{hilfe: | + | |
| Zeile 74: | Zeile 66: | ||
| {{hilfe: | {{hilfe: | ||
| - | gelangt man zu allen unseren Schulkalendern. Links werden alle Kalender angezeigt zu denen man Zugriff besitzt. | + | gelangt man zu allen unseren Schulkalendern. Links werden alle Kalender angezeigt zu denen man Zugriff besitzt. Die Funktionalität ist ähnlich wie bisher bei Horde. |
| {{hilfe: | {{hilfe: | ||
| - | Schülerinnen und Schüler können | + | <note important> |
| + | |||
| + | Schülerinnen und Schüler können | ||
| Bei der Ansicht kann man den gewünschten Zeitraum auswählen, der angezeigt werden soll. | Bei der Ansicht kann man den gewünschten Zeitraum auswählen, der angezeigt werden soll. | ||
| Zeile 86: | Zeile 80: | ||
| {{hilfe: | {{hilfe: | ||
| - | Lehrerinnen und Lehrer können in den Klassenkalendern neue Termine (z.B. Klassenarbeiten) erstellen. Dazu klickt man auf den gewünschten Tag und trägt die Daten ein (Name des Termins beginnend mit der Klasse, Zeitraum (in der Regel nicht ganztägig, sondern mit Uhrzeit)) | + | Lehrerinnen und Lehrer können in den Klassenkalendern neue Termine (z.B. Klassenarbeiten) erstellen. Dazu klickt man auf den gewünschten Tag und trägt |
| {{hilfe: | {{hilfe: | ||
| + | |||
| + | ==== Kalender abonnieren ==== | ||
| + | |||
| + | Die Kalender kann man auch mit externen Programmen (Outlook, Thunderbird, | ||
| + | |||
| + | Derzeit sind das: | ||
| + | |||
| + | CalDAV normal (Thunderbird etc.): https:// | ||
| + | CalDAV iOS/MAC: https:// | ||
| + | |||
| + | Anleitungen dazu, wie man die Kalender bei den einzelnen Programmen einbindet, findet man leicht im Internet. | ||
| + | |||
| + | {{hilfe: | ||
hilfe/nextcloud.1658997327.txt.gz · Zuletzt geändert: 28.07.2022 08:35 von goebel