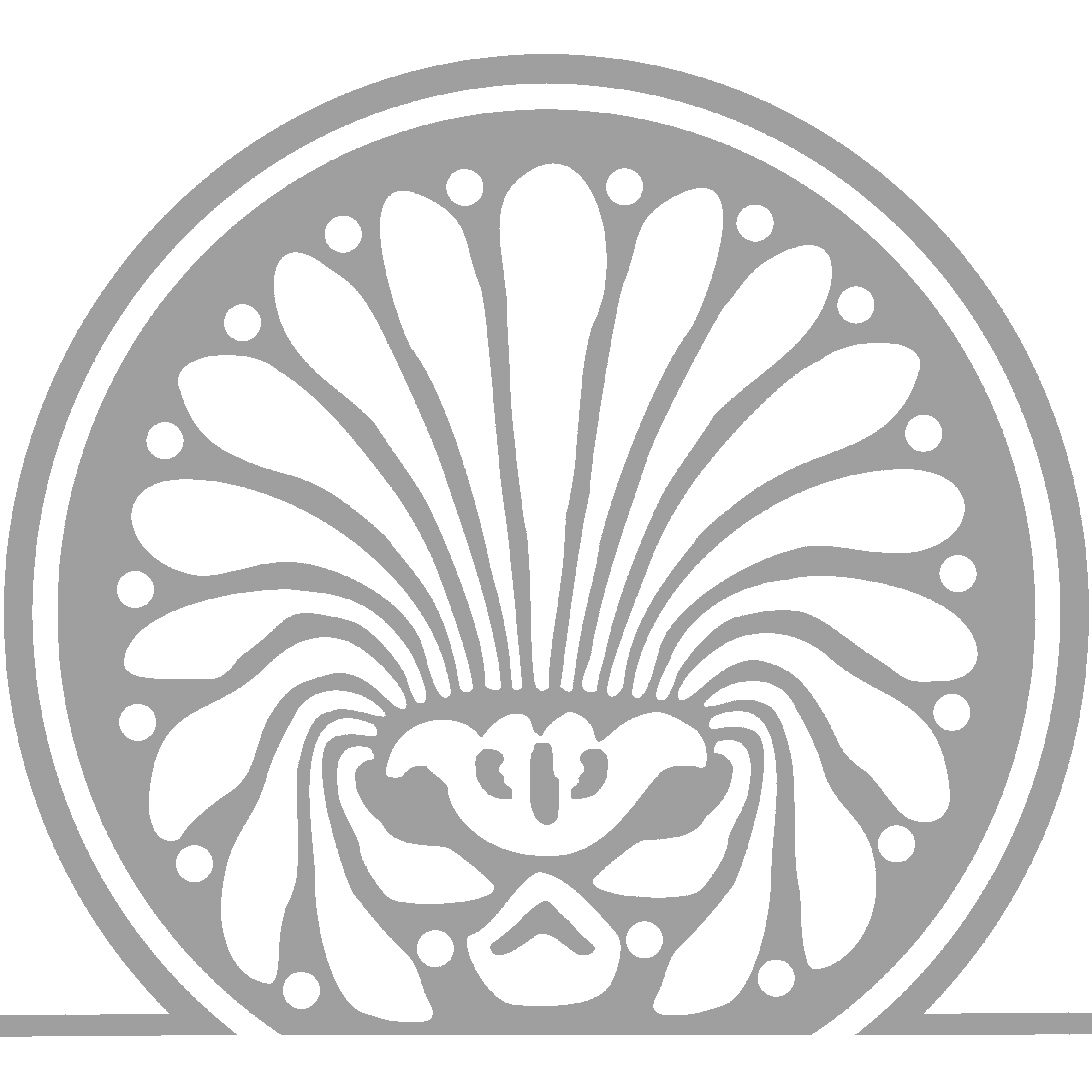hilfe:computer
Unterschiede
Hier werden die Unterschiede zwischen zwei Versionen angezeigt.
| Beide Seiten der vorigen RevisionVorhergehende ÜberarbeitungNächste Überarbeitung | Vorhergehende Überarbeitung | ||
| hilfe:computer [01.03.2021 17:32] – goebel | hilfe:computer [13.07.2022 01:53] (aktuell) – richter | ||
|---|---|---|---|
| Zeile 5: | Zeile 5: | ||
| ==== 1.1 Anmeldung ==== | ==== 1.1 Anmeldung ==== | ||
| Nachdem das System (Ubuntu 20.04) hochgefahren ist, erscheint das Anmeldefenster: | Nachdem das System (Ubuntu 20.04) hochgefahren ist, erscheint das Anmeldefenster: | ||
| - | {{: | + | {{: |
| Hier gibt man zuerst seinen Benutzernamen (hier: mustermann) ein und drückt auf die Eingabe-Taste. | Hier gibt man zuerst seinen Benutzernamen (hier: mustermann) ein und drückt auf die Eingabe-Taste. | ||
| Zeile 19: | Zeile 19: | ||
| ==== 1.2 Arbeitsfläche ==== | ==== 1.2 Arbeitsfläche ==== | ||
| Nach der Anmeldung erscheint die Arbeitsfläche: | Nach der Anmeldung erscheint die Arbeitsfläche: | ||
| - | {{: | + | {{hilfe: |
| Hier gibt es drei Bereiche: | Hier gibt es drei Bereiche: | ||
| Zeile 32: | Zeile 32: | ||
| Hier findet man zunächst Schnellstarter für folgende Programme bzw. Aktionen: | Hier findet man zunächst Schnellstarter für folgende Programme bzw. Aktionen: | ||
| - | {{: | + | {{hilfe: |
| Firefox | Firefox | ||
| - | {{: | + | {{hilfe: |
| Dateimanager → Zum Finden und Ordnen von Dateien | Dateimanager → Zum Finden und Ordnen von Dateien | ||
| - | {{: | + | {{hilfe: |
| LibreOffice-Writer→ Zum Erstellen von Texten | LibreOffice-Writer→ Zum Erstellen von Texten | ||
| - | {{: | + | {{hilfe: |
| VLC Player → Zum Abspielen von Audio und Video | VLC Player → Zum Abspielen von Audio und Video | ||
| - | {{: | + | {{hilfe: |
| Ausschalten / Neustarten | Ausschalten / Neustarten | ||
| - | {{: | + | {{hilfe: |
| Zugang zu einem USB-Stick (nur sichtbar, wenn ein USB-Stick angeschlossen wurde) | Zugang zu einem USB-Stick (nur sichtbar, wenn ein USB-Stick angeschlossen wurde) | ||
| - | {{: | + | {{hilfe: |
| Zugang zu allen Programmen | Zugang zu allen Programmen | ||
| Klickt man auf die neun Punkte am linken unteren Rand, erscheint eine Liste mit allen Programmen: | Klickt man auf die neun Punkte am linken unteren Rand, erscheint eine Liste mit allen Programmen: | ||
| - | {{: | + | {{hilfe: |
| Man kann entweder zum gewünschten Programm scrollen oder den Namen des gewünschten Programms eintippen (hier „Gimp“): | Man kann entweder zum gewünschten Programm scrollen oder den Namen des gewünschten Programms eintippen (hier „Gimp“): | ||
| - | {{: | + | {{hilfe: |
| ==== 1.4 Einstellungen ==== | ==== 1.4 Einstellungen ==== | ||
| Am rechten oberen Bildschirmrand kann man in dem aufklappenden Menü unter Einstellungen: | Am rechten oberen Bildschirmrand kann man in dem aufklappenden Menü unter Einstellungen: | ||
| - | {{: | + | {{hilfe: |
| viele verschiedene Einstellungen vornehmen: | viele verschiedene Einstellungen vornehmen: | ||
| - | {{: | + | {{hilfe: |
| ===== 2. Dateimanager bzw. Ordnerstruktur ===== | ===== 2. Dateimanager bzw. Ordnerstruktur ===== | ||
| Mit Hilfe des Dateimanagers Nemo (bei Windows ist der üblicherweise | Mit Hilfe des Dateimanagers Nemo (bei Windows ist der üblicherweise | ||
| Zeile 73: | Zeile 73: | ||
| sortieren und vieles mehr. | sortieren und vieles mehr. | ||
| - | {{: | + | {{hilfe: |
| ==== 2.1 Ordnerstruktur ==== | ==== 2.1 Ordnerstruktur ==== | ||
| Zeile 98: | Zeile 98: | ||
| Um das Programm zu starten, klickt man zunächst auf das Symbol auf der linken Leiste (siehe auch 1.3): | Um das Programm zu starten, klickt man zunächst auf das Symbol auf der linken Leiste (siehe auch 1.3): | ||
| - | {{: | + | {{hilfe: |
| Es öffnet sich ein Fenster, in dem nun Texte eingegeben werden können. | Es öffnet sich ein Fenster, in dem nun Texte eingegeben werden können. | ||
| === 3.1.1 Grundlegende Funktionen === | === 3.1.1 Grundlegende Funktionen === | ||
| - | {{: | + | {{hilfe: |
| * Textformatierung: | * Textformatierung: | ||
| Zeile 138: | Zeile 138: | ||
| Im Menüpunkt " | Im Menüpunkt " | ||
| - | {{: | + | {{hilfe: |
| Dort wählt man DVD und klickt auf " | Dort wählt man DVD und klickt auf " | ||
| - | {{: | + | {{hilfe: |
| Hinweis: Moderne Geräte verfügen nicht mehr über ein DVD-Laufwerk. Dafür haben wir im Lehrerzimmer externe DVD-Laufwerke, | Hinweis: Moderne Geräte verfügen nicht mehr über ein DVD-Laufwerk. Dafür haben wir im Lehrerzimmer externe DVD-Laufwerke, | ||
| Zeile 150: | Zeile 150: | ||
| Eventuell muss man bei den Einstellungen (siehe Punkt 1.4) noch unter Klang den richtigen Ausgang wählen: | Eventuell muss man bei den Einstellungen (siehe Punkt 1.4) noch unter Klang den richtigen Ausgang wählen: | ||
| - | {{: | + | {{hilfe: |
| Meistens hat man die Wahl zwischen dem HDMI- und dem Klinken-Ausgang: | Meistens hat man die Wahl zwischen dem HDMI- und dem Klinken-Ausgang: | ||
| - | {{: | + | {{hilfe: |
| - | {{: | + | {{hilfe: |
| (Ein Klinken-Stecker ist meisten grün). | (Ein Klinken-Stecker ist meisten grün). | ||
| Zeile 167: | Zeile 167: | ||
| Um zwischen diesen beiden Varianten zu wechseln, wählt man unter Einstellungen (siehe Punkt 1.4) die Option " | Um zwischen diesen beiden Varianten zu wechseln, wählt man unter Einstellungen (siehe Punkt 1.4) die Option " | ||
| - | {{: | + | {{hilfe: |
| Hier kann man nun zwischen " | Hier kann man nun zwischen " | ||
| Zeile 180: | Zeile 180: | ||
| Zur Bearbeitung von Bildern oder Tonaufnahmen stehen folgende Programm zur Verfügung: | Zur Bearbeitung von Bildern oder Tonaufnahmen stehen folgende Programm zur Verfügung: | ||
| ==== 6.1 IrfanView ==== | ==== 6.1 IrfanView ==== | ||
| - | |||
| IrfanView ist ein leicht zu bedienendes, | IrfanView ist ein leicht zu bedienendes, | ||
| + | |||
| ==== 6.2 Gimp ==== | ==== 6.2 Gimp ==== | ||
| Gimp ist ein sehr mächtiges Programm, mit dem man professionelle Bildbearbeitungen durchführen kann. Umfangreiche Anleitungen findet man [[https:// | Gimp ist ein sehr mächtiges Programm, mit dem man professionelle Bildbearbeitungen durchführen kann. Umfangreiche Anleitungen findet man [[https:// | ||
| + | |||
| ==== 6.3 Audacity ==== | ==== 6.3 Audacity ==== | ||
| Mit Audacity kann man Tonaufnahmen schneiden, manipulieren und analysieren. Ausführliche Anleitungen (auf Englisch) findet man [[https:// | Mit Audacity kann man Tonaufnahmen schneiden, manipulieren und analysieren. Ausführliche Anleitungen (auf Englisch) findet man [[https:// | ||
| + | |||
| ===== 7. Drucken und Scannen ===== | ===== 7. Drucken und Scannen ===== | ||
| ==== 7.1 Drucken ==== | ==== 7.1 Drucken ==== | ||
| Zeile 195: | Zeile 197: | ||
| Die Fenster zur Druckauswahl sehen abhängig vom verwendeten Programm unterschiedlich aus, ähneln sich aber sehr. Stellvertretend wird hier der Druckvorgang in Libre Office (siehe Punkt 3) dargestellt: | Die Fenster zur Druckauswahl sehen abhängig vom verwendeten Programm unterschiedlich aus, ähneln sich aber sehr. Stellvertretend wird hier der Druckvorgang in Libre Office (siehe Punkt 3) dargestellt: | ||
| - | {{: | + | {{hilfe: |
| Nachdem man den gewünschten Drucker gewählt hat | Nachdem man den gewünschten Drucker gewählt hat | ||
| - | {{: | + | {{hilfe: |
| kann man unter " | kann man unter " | ||
| Zeile 209: | Zeile 211: | ||
| In Raum 225 sind an zwei PCs Scanner angeschlossen. Um ein Dokument zu scannen, wählt man das Programm | In Raum 225 sind an zwei PCs Scanner angeschlossen. Um ein Dokument zu scannen, wählt man das Programm | ||
| - | {{: | + | {{hilfe: |
| Bevor man die gewünschte Seite scannt (" | Bevor man die gewünschte Seite scannt (" | ||
| - | {{: | + | {{hilfe: |
| - | Nach dem Scannen, kann man den gewünschten Bereich {{: | + | Nach dem Scannen, kann man den gewünschten Bereich {{hilfe: |
| ===== 8. LINBO ===== | ===== 8. LINBO ===== | ||
| Beim Hochfahren der PCs meldet sich als erstes das Betriebsystem LINBO mit diesem Bild: | Beim Hochfahren der PCs meldet sich als erstes das Betriebsystem LINBO mit diesem Bild: | ||
| - | {{: | + | {{hilfe: |
| LINBO ist ein sogenanntes selbstheilendes System. Wenn man den Autostart unterbricht, | LINBO ist ein sogenanntes selbstheilendes System. Wenn man den Autostart unterbricht, | ||
| - | {{: | + | {{hilfe: |
| Das System wird zurück gesetzt. D.h. alle Änderungen der letzten Benutzer werden rückgängig gemacht. Man kann also sicher sein, dass man ein funktionierendes System hat. | Das System wird zurück gesetzt. D.h. alle Änderungen der letzten Benutzer werden rückgängig gemacht. Man kann also sicher sein, dass man ein funktionierendes System hat. | ||
| - | {{: | + | {{hilfe: |
| Das System wird direkt gestartet, so wie es der letzte Benutzer zurück gelassen hat. | Das System wird direkt gestartet, so wie es der letzte Benutzer zurück gelassen hat. | ||
| - | {{: | + | {{hilfe: |
| Das Sytem wird neu installiert. Dies kann in sehr seltenen Situationen nötig sein, wenn der synchronisierte Start nicht funktioniert. | Das Sytem wird neu installiert. Dies kann in sehr seltenen Situationen nötig sein, wenn der synchronisierte Start nicht funktioniert. | ||
| Zeile 244: | Zeile 246: | ||
| In den Einstellungen (siehe Punkt 1.4) wählt man bei " | In den Einstellungen (siehe Punkt 1.4) wählt man bei " | ||
| - | {{: | + | {{hilfe: |
| Als nächstes muss man sich im WLAN authentifizieren. Dazu setzt man das Häkchen bei " | Als nächstes muss man sich im WLAN authentifizieren. Dazu setzt man das Häkchen bei " | ||
| - | {{: | + | {{hilfe: |
| Wenn keine WLANs angezeigt werden, oder angezeigt wird, dass sich der Laptop im Flugmodus befindet, dann muss die WLAN-Funktion erst am Laptop aktiviert werden. Dies ist abhängig vom Gerät und funktioniert meistens mit einer Tastenkombination (z.B. Fn + F2 oder Fn + F7). Auf der Taste ist entweder ein Funksymbol oder ein Flugzeug abgebildet. | Wenn keine WLANs angezeigt werden, oder angezeigt wird, dass sich der Laptop im Flugmodus befindet, dann muss die WLAN-Funktion erst am Laptop aktiviert werden. Dies ist abhängig vom Gerät und funktioniert meistens mit einer Tastenkombination (z.B. Fn + F2 oder Fn + F7). Auf der Taste ist entweder ein Funksymbol oder ein Flugzeug abgebildet. | ||
| Zeile 256: | Zeile 258: | ||
| Zur Schulkonsole gelangt man durch einen Link auf unserer internen Homepage: | Zur Schulkonsole gelangt man durch einen Link auf unserer internen Homepage: | ||
| - | {{: | + | {{hilfe: |
| Hier loggt man sich mit seinen Zugangsdaten ein und gelangt auf die Startseite: | Hier loggt man sich mit seinen Zugangsdaten ein und gelangt auf die Startseite: | ||
| - | {{: | + | {{hilfe: |
| Die wichtigsten Funktionen werden hier erklärt: | Die wichtigsten Funktionen werden hier erklärt: | ||
| Zeile 284: | Zeile 286: | ||
| ===== 11. Digitale Tafelbilder mit Xournal (für die naturwissenschaftlichen Räume) ===== | ===== 11. Digitale Tafelbilder mit Xournal (für die naturwissenschaftlichen Räume) ===== | ||
| - | {{: | + | {{hilfe: |
| Xournal verfügt über verschiedene Stifte (verschiedene Farben, Textmarker, Formenerkennung für Linien und Kreise), Papierarten (liniert, kariert) und bietet darüber hinaus die Möglichket, | Xournal verfügt über verschiedene Stifte (verschiedene Farben, Textmarker, Formenerkennung für Linien und Kreise), Papierarten (liniert, kariert) und bietet darüber hinaus die Möglichket, | ||
| Zeile 292: | Zeile 294: | ||
| Nach dem Starten des Programms öffnet sich folgendes Fenster: | Nach dem Starten des Programms öffnet sich folgendes Fenster: | ||
| - | {{: | + | {{hilfe: |
| Man kann mit dem Stift des interaktiven Whiteboards nun direkt auf das Papier schreiben. Weitere Optionen für den Stift lassen sich in der oberen Leiste auswählen. Die jeweiligen Symbole, die man dazu anklickt, sind im Bild aufgeführt. | Man kann mit dem Stift des interaktiven Whiteboards nun direkt auf das Papier schreiben. Weitere Optionen für den Stift lassen sich in der oberen Leiste auswählen. Die jeweiligen Symbole, die man dazu anklickt, sind im Bild aufgeführt. | ||
| Zur Formenerkennung: | Zur Formenerkennung: | ||
| + | |||
| ==== 11.2 Abspeichern ==== | ==== 11.2 Abspeichern ==== | ||
| Über Datei → Speichern, kann das aktuelle Tafelbild gespeichert und zu einem späteren Zeitpunkt wieder geöffnet werden. Die Datei wird dabei als .xoj-Datei gespeichert, | Über Datei → Speichern, kann das aktuelle Tafelbild gespeichert und zu einem späteren Zeitpunkt wieder geöffnet werden. Die Datei wird dabei als .xoj-Datei gespeichert, | ||
| + | |||
| ==== 11.3 Ändern von Papierart und Papierformat ==== | ==== 11.3 Ändern von Papierart und Papierformat ==== | ||
| Über das Auswählen von Seite → Papierart bzw. Seite → Papierformat lässt sich beispielsweise liniertes/ | Über das Auswählen von Seite → Papierart bzw. Seite → Papierformat lässt sich beispielsweise liniertes/ | ||
| - | {{: | + | {{hilfe: |
| ==== 11.4 Beschriften von pdf-Dateien ==== | ==== 11.4 Beschriften von pdf-Dateien ==== | ||
| In Xournal lassen sich pdf-Dateien öffnen - beispielsweise Arbeitsblätter, | In Xournal lassen sich pdf-Dateien öffnen - beispielsweise Arbeitsblätter, | ||
| - | {{: | + | {{hilfe: |
| Man wählt anschließen die Datei, die man beschriften will, und wählt // | Man wählt anschließen die Datei, die man beschriften will, und wählt // | ||
| Zeile 314: | Zeile 318: | ||
| - | |||
| - | |||
| - | |||
| - | Zurück zum [[: | ||
hilfe/computer.1614619955.txt.gz · Zuletzt geändert: 01.03.2021 17:32 von goebel