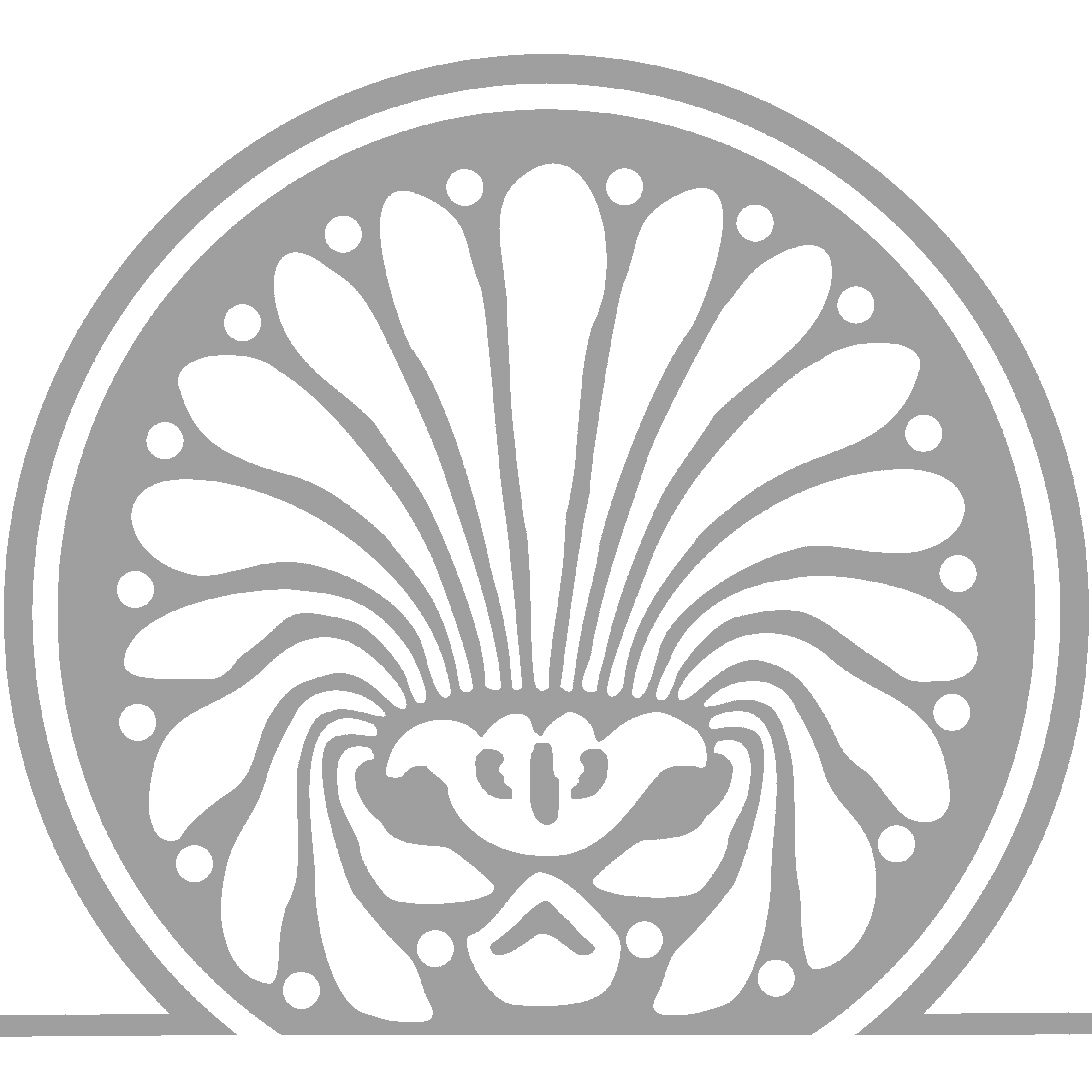hilfe:wlan
LDAP: couldn't connect to LDAP server
Unterschiede
Hier werden die Unterschiede zwischen zwei Versionen angezeigt.
| Beide Seiten der vorigen RevisionVorhergehende ÜberarbeitungNächste Überarbeitung | Vorhergehende Überarbeitung | ||
| hilfe:wlan [25.04.2016 08:32] – [Mac OS X] goebel | hilfe:wlan [12.12.2019 12:36] (aktuell) – [Wie] richter | ||
|---|---|---|---|
| Zeile 1: | Zeile 1: | ||
| ====== WLAN ====== | ====== WLAN ====== | ||
| - | Möchte man mit eigenen Notebooks, Smartphones etc. ins Internet, so ist unser WLAN die geeignete Lösung; es steht aber nur Lehrerinnen und Lehrern zur Verfügung. | + | Möchte man mit eigenen Notebooks, Smartphones etc. ins Internet, so ist unser WLAN die geeignete Lösung; es steht derzeit |
| + | |||
| + | Für die schuleigenen Tablets ist ein eigenes WLAN eingerichtet, | ||
| ===== Wo ===== | ===== Wo ===== | ||
| - | Im Verwaltungstrakt ist die Abdeckung sehr gut, in den angrenzenden Klassenzimmern hat man mit etwas Glück auch Erfolg. | + | Derzeit |
| ===== Wie ===== | ===== Wie ===== | ||
| - | Unser WLAN findet man unter der SSID " | + | Das WLAN für Lehrerinnen und Lehrer |
| - | + | ||
| - | Ist man mit dem Funknetz verbunden, so muss man sich noch als Lehrer authentifizieren. Dazu betreiben wir ein sogenanntes " | + | |
| - | + | ||
| - | ===== Was ===== | + | |
| - | + | ||
| - | Derzeit kann man | + | |
| - | * Im Internet surfen | + | |
| - | * E-Mails empfangen und versenden | + | |
| - | * Auf sein Homeverzeichnis zugreifen | + | |
| - | + | ||
| - | + | ||
| - | + | ||
| - | ===== Homeverzeichnis ===== | + | |
| - | + | ||
| - | Wie man auf seine Dateien zugreift, hängt vom jeweiligen | + | |
| - | + | ||
| - | === Windows === | + | |
| - | + | ||
| - | Man benötigt die folgenden beiden Batch-Dateien; | + | |
| - | + | ||
| - | * {{: | + | |
| - | * {{: | + | |
| - | + | ||
| - | In der Datei zum Verbinden trägt man seinen Benutzernamen ein (rechte Maustaste -> Bearbeiten), | + | |
| - | + | ||
| - | Ein Doppelklick auf die jeweilige Datei stellt dann die Verbindung her bzw. trennt sie wieder. Man wird gegebenenfalls noch nach seinem Passwort gefragt. | + | |
| - | + | ||
| - | + | ||
| - | + | ||
| - | ===== Drucken ===== | + | |
| - | + | ||
| - | ==== Windows XP ==== | + | |
| - | + | ||
| - | Bei Windows XP kann man sich per Mausklick einen Drucker einrichten: | + | |
| - | + | ||
| - | * Man starter einen Datei-Explorer. | + | |
| - | * In die Adresszeile tippt man '' | + | |
| - | * Man sieht zwar schon jetzt einige Drucker, das sind aber die falschen. Stattdessen klickt man auf //Drucker und Faxgeräte// | + | |
| - | * Man klickt mit der rechten Maustaste auf den gewünschten Drucker und wählt im Kontextmenü den Eintrag // | + | |
| - | + | ||
| - | Nun steht im Druckdialog eines beliebigen Programms der verbundene Drucker zur Auswahl. | + | |
| - | + | ||
| - | + | ||
| - | ==== Mac OS X ==== | + | |
| - | + | ||
| - | Über // | + | |
| - | + | ||
| - | // | + | |
| - | // | + | |
| - | // | + | |
| - | * Kleine Bibliothek: '' | + | * EAP-Methode: PEAP |
| - | * Große Bibliothek: '' | + | * PEAP-Version: Automatisch |
| + | * Phase-2: MSCHAPV2 | ||
| + | * Benutzername/Identität: Der eigene Benutzername | ||
| + | * Anonyme Identität: Leer lassen | ||
| + | * CA-Zertifikat: Nicht validieren / ignorieren | ||
| - | //Name//: Ein sprechender Name\\ | ||
| - | //Drucklen mit//: Generic PCL (falls der Mac den Druckertreiber mitbringt, kann man natürlich besser den verwenden - oder man lädt sich den Orgininal-Treiber beim Hersteller herunter) | ||
hilfe/wlan.1461573139.txt.gz · Zuletzt geändert: von goebel