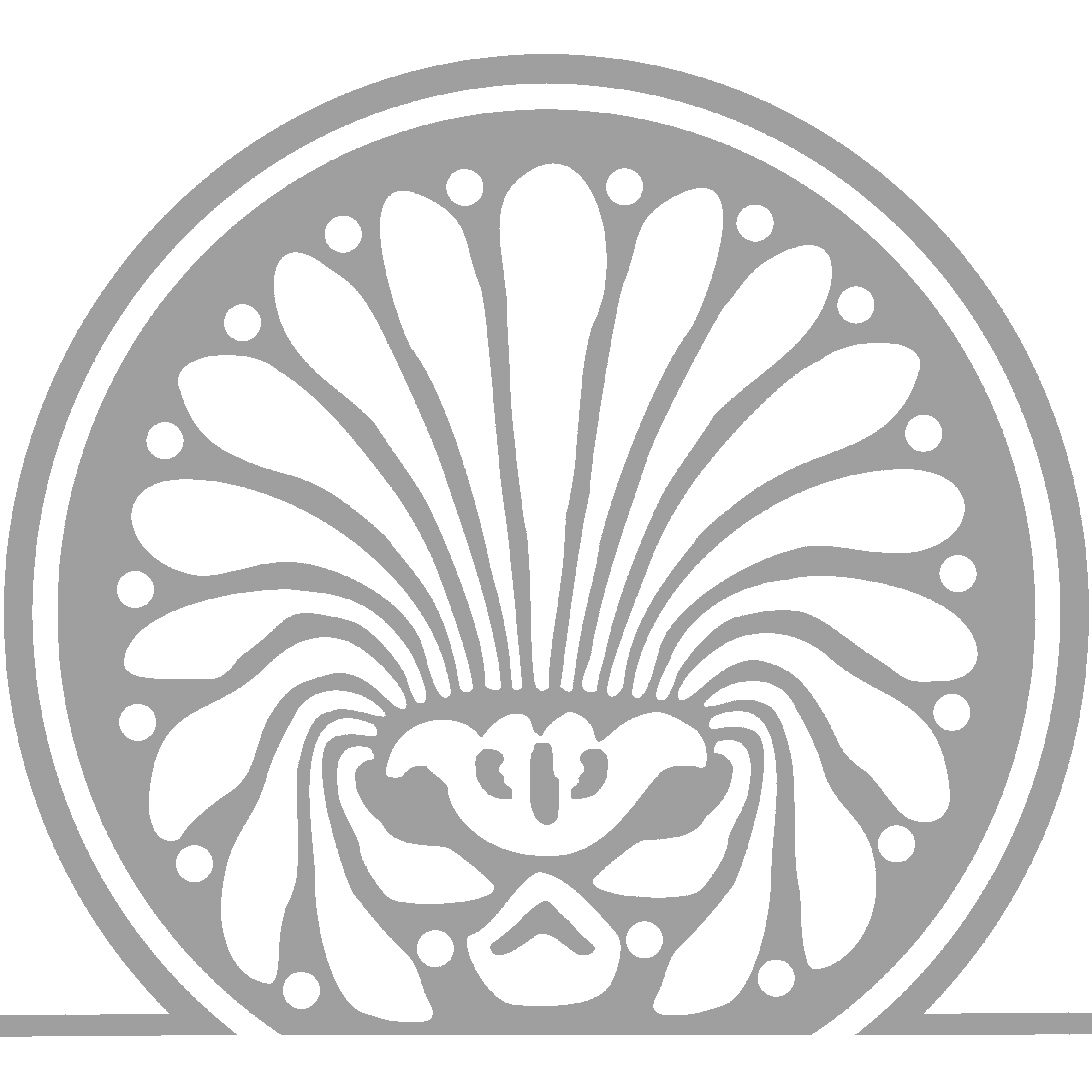hilfe:neue-domain:thunderbird
Unterschiede
Hier werden die Unterschiede zwischen zwei Versionen angezeigt.
| Beide Seiten der vorigen RevisionVorhergehende ÜberarbeitungNächste Überarbeitung | Vorhergehende Überarbeitung | ||
| hilfe:neue-domain:thunderbird [01.07.2022 08:37] – richter | hilfe:neue-domain:thunderbird [10.09.2024 09:28] (aktuell) – richter | ||
|---|---|---|---|
| Zeile 1: | Zeile 1: | ||
| - | ====== | + | ====== E-Mail-Adresse in einem E-Mail-Programm einrichten ====== |
| - | <note important> | + | <note important> |
| - | Die neue E-Mail-Adresse kann man problemlos mit den gängigen E-Mail-Programmen verwenden (Thunderbird, | + | Seine E-Mail-Adresse kann man problemlos mit den gängigen E-Mail-Programmen verwenden (Thunderbird, |
| * Benutzername: | * Benutzername: | ||
| Zeile 13: | Zeile 13: | ||
| ===== Schritt-für-Schritt Anleitung für Thunderbird ===== | ===== Schritt-für-Schritt Anleitung für Thunderbird ===== | ||
| - | | + | Ein Mausklick auf die Bilder öffnet eine vergrößerte Ansicht. ein weiterer die Originaldatei - hier erkennt man alles am besten. |
| - | - Es öffnet sich ein Fenster, dort gibt man seinen Namen, die neue E-Mail-Adresse und das Passwort ein. | + | |
| + | | ||
| + | - Es öffnet sich ein Fenster, dort gibt man seinen Namen, die neue E-Mail-Adresse und das Passwort ein.\\ {{: | ||
| - Nach einem Klick auf //Weiter// werden alle Einstellungen automatisch gefunden. | - Nach einem Klick auf //Weiter// werden alle Einstellungen automatisch gefunden. | ||
| - | - Man bestätigt " | + | - Man bestätigt " |
| ==== Weitere Ordner abonnieren ==== | ==== Weitere Ordner abonnieren ==== | ||
| - | Eventuell | + | Es werden noch nicht alle Ordner, die auf dem Server vorhanden sind, angezeigt. Dies kann man wie folgt korrigieren: |
| - | * Man klickt mit der rechten Maustaste auf das Konto und wählt abonnieren. | + | * Man klickt mit der rechten Maustaste auf das Konto und wählt abonnieren.\\ {{: |
| - | * In dem Fenster wählt man alle Ordner aus. | + | * In dem Fenster wählt man alle Ordner aus.\\ {{: |
| Dies muss man eventuell wiederholen, | Dies muss man eventuell wiederholen, | ||
hilfe/neue-domain/thunderbird.1656664665.txt.gz · Zuletzt geändert: von richter