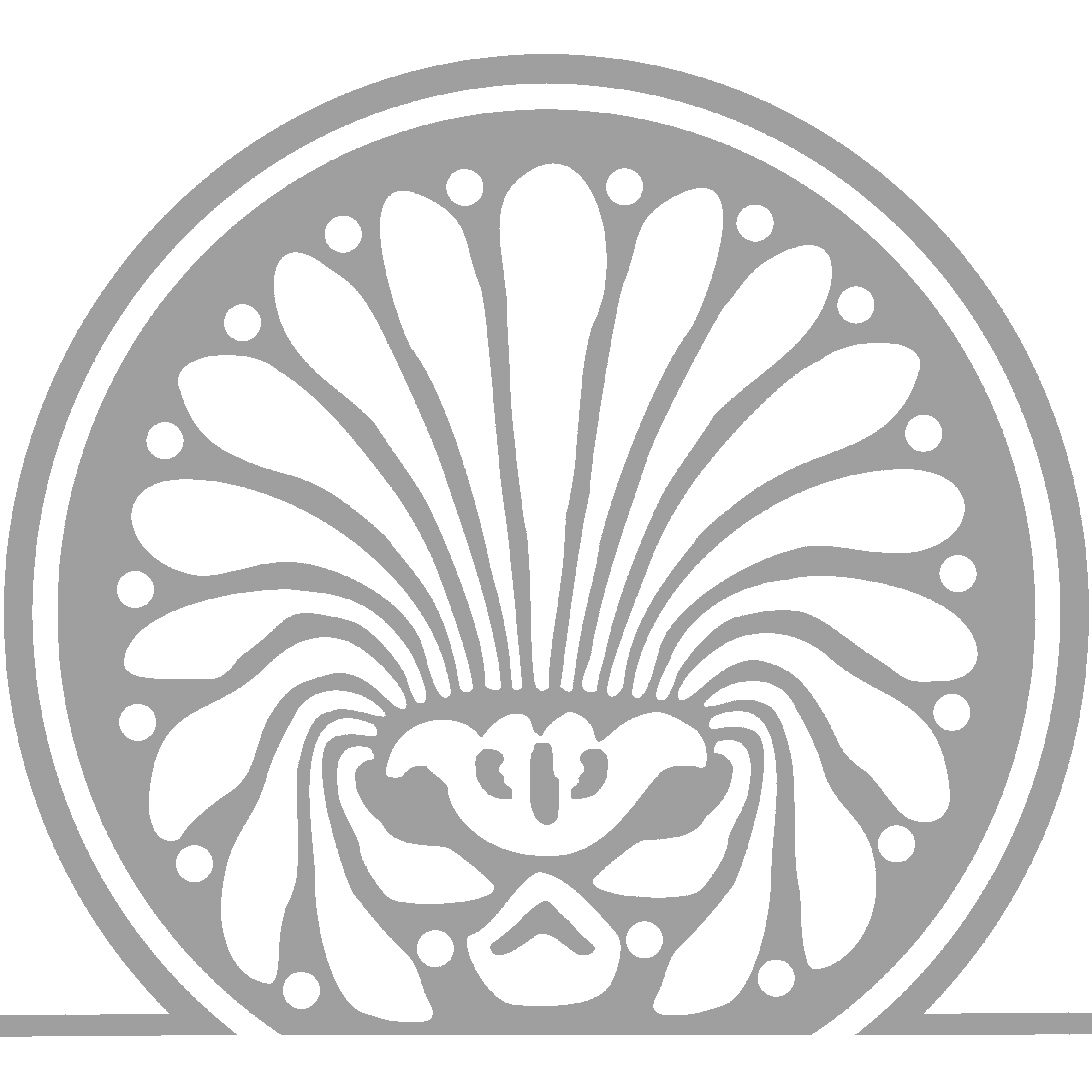hilfe:moodle:sicherung
Unterschiede
Hier werden die Unterschiede zwischen zwei Versionen angezeigt.
| Beide Seiten der vorigen RevisionVorhergehende ÜberarbeitungNächste Überarbeitung | Vorhergehende Überarbeitung | ||
| hilfe:moodle:sicherung [03.11.2022 12:50] – poggenhans | hilfe:moodle:sicherung [04.12.2023 14:21] (aktuell) – [3. Bereits gesicherte Kurse herunterladen] poggenhans | ||
|---|---|---|---|
| Zeile 1: | Zeile 1: | ||
| ====== Kurse in Moodle sichern und wiederherstellen ====== | ====== Kurse in Moodle sichern und wiederherstellen ====== | ||
| - | ===== Kurse in Moodle sichern ===== | + | ===== 1. Kurse in Moodle sichern ===== |
| - | | + | |
| - | | + | |
| - | | + | |
| - | - Möchte man den Kurs zu einem späteren Zeitpunkt wiederverwenden, | + | |
| - | | + | |
| - | | + | |
| - | | + | |
| - | | + | |
| - | | + | |
| - | | + | |
| - | | + | |
| + | ---- | ||
| + | ---- | ||
| + | |||
| + | |||
| + | ===== 2. Gesicherte Kurse in Moodle wiederherstellen ===== | ||
| + | * Den Kurs öffnen, in den der gesicherte Kurs eingefügt werden soll. | ||
| + | * Unter „Mehr“ das Untermenü „Kurse wiederverwenden“ aufrufen.{{ : | ||
| + | * Den Unterpunkt „Wiederherstellen“ aufrufen.{{ : | ||
| + | * Die auf dem eigenen Computer gespeicherte Datei in das Drag-and-drop-Menü ziehen. Alternativ kann man auch eine in Moodle selbst gespeicherte Sicherung auswählen, indem man bei ihr „Wiederherstellen“ auswählt.{{ : | ||
| + | * „Weiter“ anklicken. | ||
| + | * „Alle Inhalte dieses Kurses löschen und dann wiederherstellen“ und dann weiter anklicken. Das löscht alle Inhalte, die sich im bisherigen Kurs befinden und ersetzt sie mit den Inhalten des gesicherten Kurses. Ist das nicht erwünscht, sollte man „den gesicherten Kurs mit diesem Kurs verschmelzen“ auswählen. Das kann bei der Wiederherstellung allerdings zu Problemen führen.{{ : | ||
| + | <note important> | ||
| + | * Im nächsten Schritt kann man in der Regel einfach „Weiter“ anklicken. | ||
| + | * Man kann nun auswählen, welche Inhalte aus der Sicherung in den neuen Kurs übernommen werden sollen. Möchte man einfach alle Inhalte übernehmen, | ||
| + | * „Wiederherstellung ausführen“ anklicken. | ||
| + | * Geschafft!{{ : | ||
| + | |||
| + | ---- | ||
| + | |||
| + | ---- | ||
| + | |||
| + | |||
| + | ===== 3. Bereits gesicherte Kurse herunterladen ===== | ||
| + | * Öffne einen beliebigen Kurs. Es muss nicht der Kurs sein, dessen Sicherung heruntergeladen herunterladen werden soll. | ||
| + | * Links unten den Menübereich „Administration“ aufrufen und „Wiederherstellen“ aufrufen:{{ : | ||
| + | * Man kommt auf eine Seite mit allen Sicherungen, | ||
hilfe/moodle/sicherung.1667479808.txt.gz · Zuletzt geändert: von poggenhans